Root OnePlus 10T with Magisk (Without TWRP): OnePlus 10T is an exceptional smartphone with a slew of exceptional features and specifications. But this is just the tip of the iceberg. There’s a plethora of customizations waiting for you. All you’ll need to do is have the bootloader unlocked and have administrative privilege in the form of the root. In this guide, you’ll get to know all about rooting your OnePlus 10T with Magisk patched boot iamge file.
Table of Contents
Steps to root OnePlus 10T via Magisk
Step 1: Install Android SDK
Firstly, you’ll need to install the Android SDK Platform Tools on your PC. It’s the official ADB and Fastboot binary offered by Google. You’ll need to download it and extract it to a convenient location on your PC.
Step 2: Enable USB Debugging and OEM Unlocking
To start off, you’ll need to enable Developer Options on your smartphone. Go to settings -> About phone -> tap on build number 7 times -> return to Settings -> system -> advanced -> developer options -> finally enable USB debugging and OEM Unlocking.
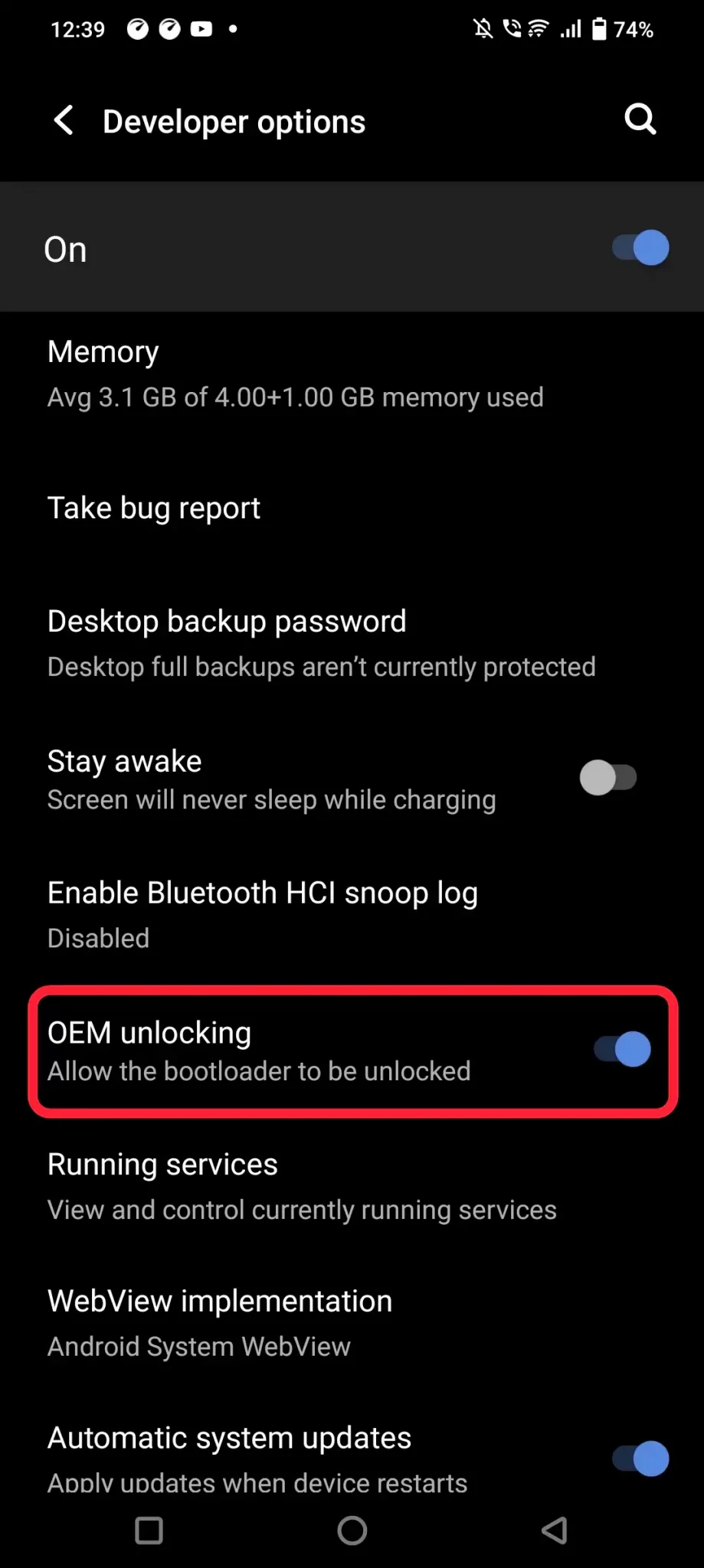
Step 3: Unlock the bootloader
There is often an element of confusion regarding this step but to put it into perspective, you’ll need to unlock the bootloader on your device. Remember, unlocking the bootloader on your OnePlus 10T will mean wiping off all the data on your phone and nullifying the device’s warranty.
Step 4: Download OnePlus 10T Firmware

Then, download the stock firmware for your OnePlus 10T from the official website of OnePlus. You can even download the Fastboot ROM and extract the boot.img, vendor_boot.img, and vbmeta.img files.
- Download OnePlus 10T Stock Boot
- Download OnePlus 10 Stock Vendor Boot
- Download OnePlus 10T Stock Vbmeta
Step 5: Extract OnePlus 10T Payload.bin
Once you’ve downloaded the firmware, you should extract it to convenient location on your PC. DO this will give you a couple of files, including the payload.bin. If you didn’t know this already, OnePlus packs all its partition IMG files inside the payload.bin files, so you’ll need to extract it first.
Once the extraction is complete, you should transfer the boot.img and vendor_boot.img files to your device. On the other hand, you should transfer the vbmeta.img to the platform-tools on your PC.
Step 6: Patch OnePlus 10T Boot and Vendor_Boot through Magisk
- Download and install the newest Magisk APK onto your device
- Launch it and then tap on the Install button near Magisk
- After that, you should choose “Select and Patch a File”, navigate to the stock boot.img file before selecting it
- After that, tap on the “Let’s Go” button located at the top right
- The boot.img file will get patched and placed under the Downloads folder on your device
- Once it is done, tap on Install next to Magisk before choosing Select and Patch a File
- Next, select vendor_boot.img file and tap on the Let’s Go button located at the top right
- It’ll patch this file too
- Once it is done, the patched file will be present in the Downloads folder
- Transfer both the files (Patched Vendor_Boot.img and Patched Boot.img) to the platform-tools folder on your device. You’ll be using both the files to root your OnePlus 10T through Magisk
Step 7: Boot your device to Fastboot Mode
- Connect your phone to the PC via USB cable
- Ensure that USB debugging is enabled
- After that, head over to the platform-tools folder, type in CMD in the address bar, before hitting Enter
- It’ll launch the Command Prompt
- Type in the following command in the CMD window for bototing your device to Fastboot Mode
adb reboot bootloader
- Then, type in the below command to verify the Fastboot Connection
fastboot devices
- If you’ve got a device ID followed by the fastboot keyword, the connection will be successful
- You can proceed to the next step for rooting your OnePlus 10T via Magisk Patched Boot
Step 8: Flash Patched Boot, Stock VBmeta, and Vendor_Boot
- To start off, ensure that the patched boot, patched vendor_boot, and stock vbmeta.img files are present in the platform-tools folder
- After that, rename the patched boot file to magisk_patched.img and patched vendor_boot file to magisk_patched-vb.img
- Open the CM window inside the platform-tools folder and then type in the following command to disable verity by flashing vbmeta
fastboot --disable-verity --disable-verification flash vbmeta vbmeta.mg
- After that, execute the below command for flashing the patched vendor_boot
fastboot flash vendor_boot magisk_patched-vb_img
- Then, boot your smartphone using the patched boot.img file
fastboot boot magisk_patched.img
- Launch the Magisk app and then tap on the install button next to Magisk
- Select Automatic Installation and wait for the entire process to complete
- Once it is done, tap on the Reboot button present at the bottom right and your device will boot to the rooted OS