OnePlus is one of the best options when it comes to features at an affordable price. To make things even better, OnePlus also has a great reputation for being a frontrunner in the custom development scene. However, stepping into custom development brings in a few risks with itself. If things don’t go as planned, you could end up with a bootloop or bricked device.
If you have to flash ROM and unbrick your OnePlus device, then a Fastboot Enhance Tool will be of great use to you. In this guide, you will get to know how to flash ROM and Unbrick a OnePlus smartphone using Fastboot Enhance Tool.
Table of Contents
How to flash ROM and unbrick a OnePlus smartphone using Fastboot Enhance Tool
Step 1: Download the Fastboot Enhance Tool
The first step would be going to GitHub and downloading the Fastboot Enhance Tool. Once the file is downloaded, you should extract it to a convenient location on your PC. The biggest advantage of this tool is that you can directly flash the payload.bin file and you won’t have to extract it and get the resulting IMG files.
Step 2: Download OnePlus Stock ROM
- Then, you should get hold of the firmware for your OnePlus smartphone from here
- Once it is downloaded, you should extract it
- Then, transfer the resultant paylod.bin file onto the Fastboo Enhance Tool folder
Step 3: Install Android SDK
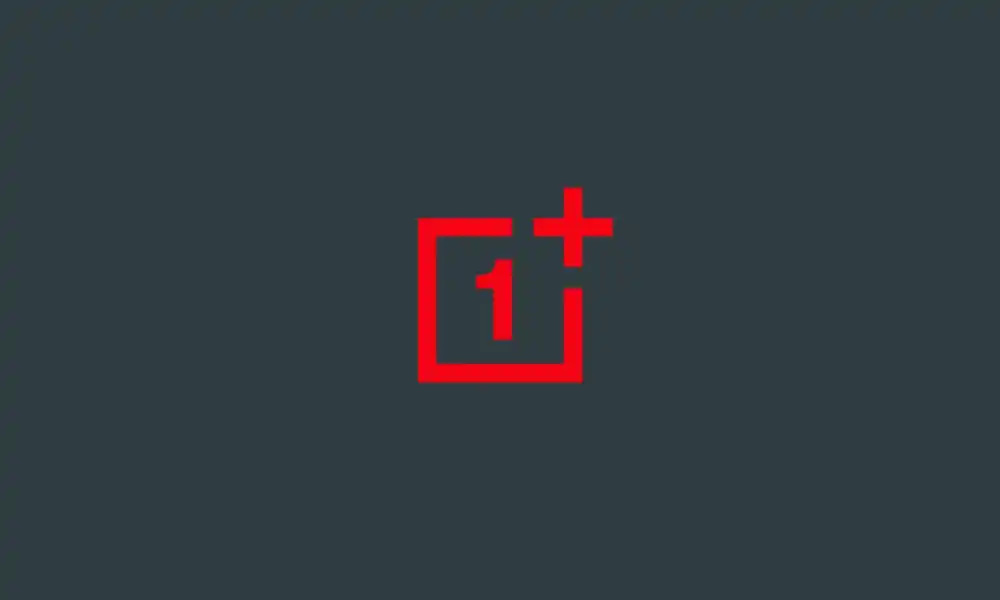
To start off, install the Android SDK Platform Tools on your PC or computer. It’s the official ADB and Fastboot binary provided by Google. You should download it and extract it to a convenient location on your PC. Doing this will give you the necessary platform-tools folder.
Step 4: Install Fastboot drivers
The tool won’t come with the Fastboot drivers, so you’ll have to install them on your PC manually. Likewise, you’ll also have to install the OnePlus USB Drivers.
Step 5: Boot to Fastboot Mode
- Connect your OnePlus smartphone to the PC using a USB cable while ensuring USB Debugging is enabled
- Then, go to the platform-tools folder, type in CMD in the address bar, and then hit Enter to launch the Command Prompt
- Then, you should type the following command in the CMD window to boot your smartphone into Fastboot Mode
adb reboot bootloader
- For verifying the Fastboot connection, you should type the below command and you’ll get back the device ID
fastboot devices
Step 6: Flash stock firmware using Fastboot
- To start off, you should launch the Fastboot Enhance Tool using the EXE file
- Your smartphone should be listed under the Fastboot Virtualization tab, you’ll need to select it
- Then, you should click on the Reboot to FastbootD button
- Your smartphone will boot to FastbootD Mode
- Now, head over to the Payload Dumber tab and then click on Browse
- Then, navigate to the payload.bin file, select it, and then select Open
- The file will be loaded into the tool and display the resultant information
- After that, you’ll need to go to the Fastboot Virtualization tab and then click on Flash payload.bin so that the flashing starts
- If you’re getting the “Virtual A/B temporary partitions exist” popup, you should click on No
- Then, go to the Partitions tab and type “cow” in the Filter by name box
- Choose all the partitions from the results with “cow” in their name and press the Delete button
- Once it is done, you should click on Flash payload.bin
- This time, the flashing will begin without any issues
- Once it is completed, you will be notified
- You can now boot to the OS by clicking on Reboot to System