The technology and most importantly smartphones are getting so crucial parts of our daily lives. These days even the mid-range and upper-midrange devices are also quite powerful that delivers best out of it. But some times even the flagship devices like Samsung Galaxy Note 10 / Note 10 Plus can cause trouble to the smoother user experience. It may be due to the latest firmware update that’s buggy or due to any third-party apps or even due to any Custom ROM/Module as well. So, here in this guide, we have mentioned some of the Common Galaxy Note 10 / Note 10 Plus Issues and Their Fixes.
In this situation, you don’t need to visit any service center or customer support or to your carrier or looking for any solution on forums/communities as well. Just follow some of the basic steps below and apply them on your device in order to fix most of the common problems in no-time. Maybe some of the tricks or tips won’t work properly. So, you can skip to the next steps or tricks and try to apply.
Note: It’s highly recommended that if your device isn’t updated yet, you should upgrade the device to the available latest software version at first. As mostly, the official software updates offer bug fixes, system improvements, and improved user experience. If your device is updated to the latest version and still has any common Problems, check the guide below.
Table of Contents
Common Galaxy Note 10 / Note 10 Plus Problems and their Fixes

There are plenty of common Samsung Galaxy Note 10 series Problems like Wi-Fi/cellular network issue, storage issue, fingerprint recognition issue, battery draining/slow charging, device overheating, freezing/unresponsive, and more.
Download Galaxy Note 10/10+ Android 10 (One UI 2.0) Update {Install}
1. Fingerprint Scanning or Touch Sensitivity Issue & Fix
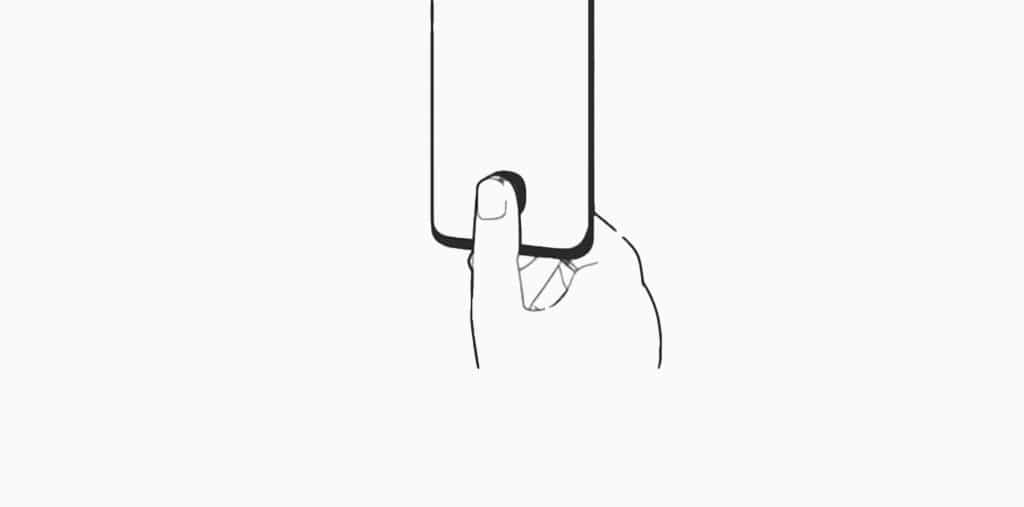
This year, Samsung Galaxy Note 10 series devices do come with an in-display fingerprint scanner. Whereas the devices come with a factory-fitted screen protector out-of-the-box. Therefore, if your handset is causing any issue related to the fingerprint scanning or touch sensitivity, you can peel off the screen protector gently and apply an aftermarket good screen or glass protector. Still, if your device seems laggy in touch response, you should obviously visit the nearest service center.
2. Touch Freezing or Unresponsiveness Issue & Fix
Some times due to any third-party apps or any high-power consuming background running apps, your device may get unresponsive or freeze. So, you should press and hold the Power + Vol Down button together for a few seconds to reboot your device.
3. Accidental Screen Touch Issue & Fix
Due to the bigger and wider screen size of both the Samsung Galaxy Note 10 & Note 10 Plus devices, it’s quite natural to touch the screen accidentally while pulling out from the pocket or bag. That may also unlock the lock screen and open any app or perform any task without your knowledge. Therefore, turning on the accidental touch protection on your device is a good move. Head over to the Settings app on the device -> Tap on Display -> enable the Accidental touch protection toggle.
4. Full-Screen Apps Support Issue & Fix
As we all know, there are plenty of apps available on the Google Play Store that doesn’t support full-screen. Therefore, the viewing experience may get affected. In order to adjust that problem, you need to go to the Display under the Settings menu -> Tap on Full-screen apps -> Select Auto mode. Now, it’s expected that some of the apps will run the full-display interface.
5. Wi-Fi or Cellular Network Issue & Fix
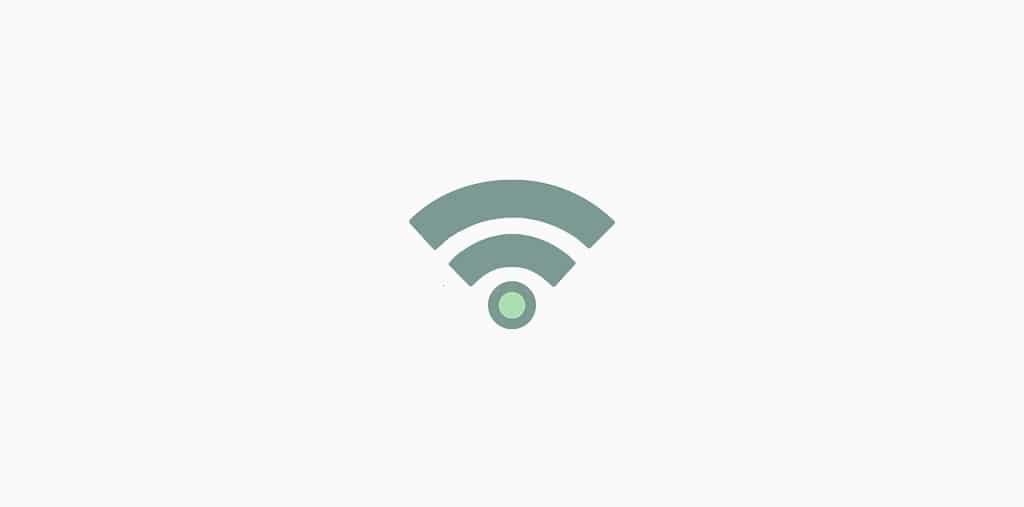
Basically due to the software bug that we see most of the new devices, will occur Wi-Fi or Cellular Network related Problems. Similarly, users can face Wi-Fi connectivity drops, slow carrier data speed, cellular network drops, call not connecting, and more. Therefore, you can head over to the Network Reset option via Settings and reset the network preferences.
6. Battery Draining or Slow Charging Issue & Fix
Samsung always provides bigger batteries in its Note series devices along with fast charging and wireless fast charging support. The battery backup seems good enough on the Galaxy Note 10 series devices. However, due to some of the battery consuming third-party apps or services or any software bugs, your device battery may drain quite faster than expected. Additionally, the battery charge may also drop in the idle time as well. So, that will be a big concern for the device users.
Whereas the Galaxy Note 10 series devices may also get overheated during playing games or using any app or while charging. As most of the devices get slightly heated while charging but the device always overheating isn’t good at all for battery health. So, first of all, you need to check the background running apps from the Apps settings menu on your device. You can check out the battery status via Settings -> Device Maintenance -> Battery -> Battery Usage.
If you found any third-party app that’s eating battery too much, simply force stop and clear the cache & storage at first. Now, if you can see that the app is still consuming battery, uninstall it.
7. Camera App Issue & Fix
If you’re facing any camera-related Problems on your Galaxy Note 10 series devices like autofocus, portrait mode, night mode, camera shutter issue, you should force stop the stock camera app. Then clear the cache & storage as well. Re-launch the stock camera app → give permissions & follow the on-screen instructions → and start using the camera app again. Additionally, make sure to check the camera app update as well via the Google Play Store.
8. Galaxy S-Pen Issue & Fix
If you’re facing any Problems with the Galaxy S-Pen, then you can put it back to the device again to charge it if in case the tiny battery of S-Pen runs out. Meanwhile, you can reboot your device as well to work the S-Pen properly if there was an issue.
9. Do A Factory Reset
Even if your device isn’t running well after performing all the tasks, you should do a factory reset finally. It will delete all the internal data of the device. Make sure to take a full backup first. Then proceed to the Settings -> General Management -> Tap on Reset.
We hope you found this guide useful.