Are you feeling unlucky or frustrated with the ‘Your Device Isn’t Compatible With This Version’ error on the Google Play Store? Well, you’re not alone in this problem as plenty of Android device users may face the same issue whenever they try to install any application from the Play Store. It becomes irritating as the problem seems to increase over time irrespective of which Android device model you’re using. So, if you’re also facing the same issue then you have come to the right place. Here you can check out the easy steps to fix this error on your Android handset.
So, the chances are high that you’re trying to download your favourite application or game on your Android handset but somehow the mobile app doesn’t get installed unexpectedly. After tapping on the Install button, it looks like the application doesn’t install on the device & the ‘This app is no longer compatible with your device. Contact the developers for more info.’ error occurs on the screen.
This specific error notice indicates that your Android OS version isn’t eligible to run the particular version of the application that you’re trying to download or install on your Android device. Well, this particular reason can be applicable due to several reasons such as local laws & regulations, country-specific restrictions, app development-related conflicts, issues with the device system, cache partition issues, an outdated system software version, corrupted Google Play Store app cache, and more.
Table of Contents
Fix ‘Your Device Isn’t Compatible With This Version’ Error on the Google Play Store
Now, you can try checking out the following workarounds to resolve this issue. Though it’s an incompatibility error with your device, there are some ways to manually fix this error.
1. Force Reboot Your Device
You can try force restarting your Android device by following the steps below to refresh the corrupted system cache.
- Press and hold the Power button to open the Power menu. (Power+Volume Up button on some models)
- Hit Restart.
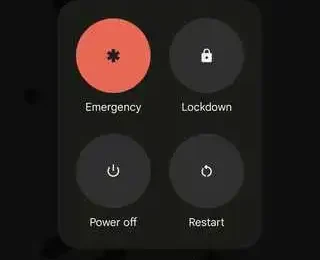
Note: Long-press the Power button until the device shuts down and the boot logo appears on some models.
2. Update the System Software
You’ll also need to check for the system software updates on your handset by following the steps below to avoid system bugs or stability issues.
- Go to Settings on the phone.
- Tap on System.
- Now, tap on Software update.
- Hit Check for software updates.
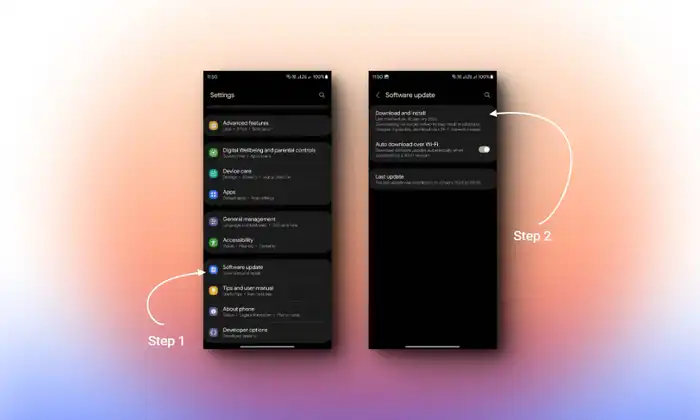
- If an update is available, follow the instructions to download it.
- When the download is completed, tap on Install Now.
- Wait for the update to get installed.
- Once done, reboot the device.
3. Force Stop the Google Play Store App
In another way, you can try force-stopping the Google Play Store app on your Android device by following the steps below.
- Open the Settings app.
- Go to Apps.
- Select See all apps.
- Tap on Google Play Store from the list.
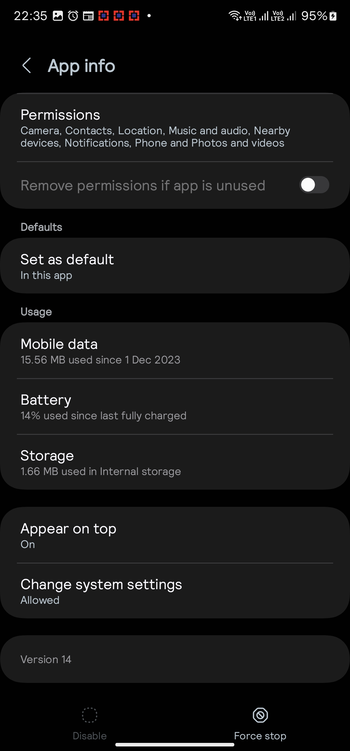
- Tap Force stop and select OK.
4. Clear Cache of Google Play Store and Play Services
Sometimes clearing the cache of the Google Play Store app and Google Play Services app on the Android handset might fix potential issues with the app installation issues. You can check the steps below to do the same:
- Open the Settings app.
- Tap on Apps & notifications.
- Tap on See all apps.
- Scroll down and tap on Google Play Store.
- Tap on Storage and hit Clear Cache.
- Tap on Clear data.
- Relaunch the Play Store and try downloading the app again.
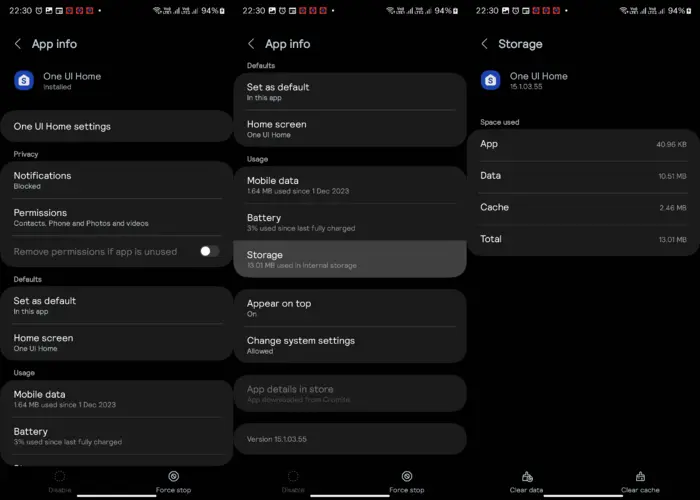
5. Uninstall Play Store Updates
You may also need to uninstall Play Store updates on your Android phone by following the steps below to ensure there is no problem with the corrupted Play Store updates. As several users have found this method helpful, you may need to uninstall Play Store updates manually to check if the problem has been fixed.
- Open the Settings app.
- Tap on Apps & notifications.
- Tap on See all apps.
- Scroll down and tap on Google Play Store.
- Tap on App info.
- At the top-right side, tap on More (three-dot icon).
- Hit Uninstall updates.
- Tap on OK to confirm it.
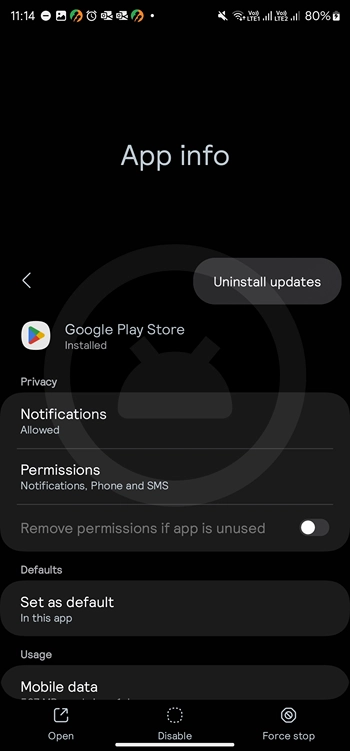
6. Set the Correct Time and Date on Your Phone
Try configuring the correct date and time on your Android handset depending on the current region or timezone by following the steps below. Any kind of incorrect date & time might cause issues with the app update or installation. Nevertheless, you should always have the correct time & date on your device.
- Open Settings on your phone.
- Go to System > Tap on Date and Time.
- Hit Set date > Set the desired date on the calendar.
- Select Done > Tap on Set time.
- Then set the desired time on the clock.
- Tap on Done.
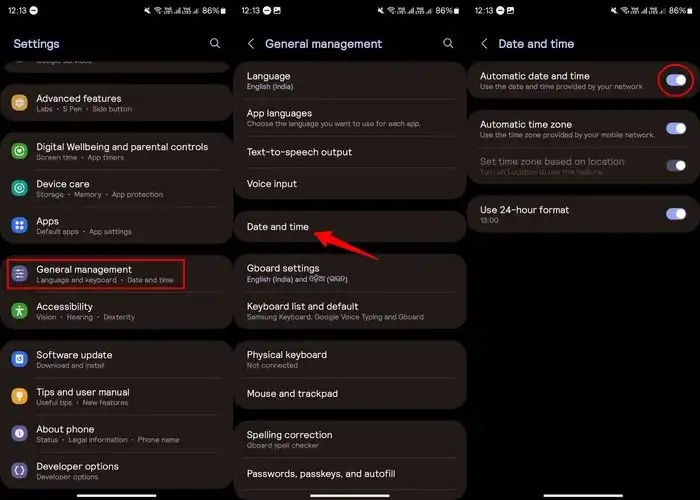
7. Select the Correct Country on the Play Store
It’s looking like selecting the correct country/region on the Google Play Store application on your Android device by following the steps below. Having an incorrect region on the Play Store might cause issues with the app installation.
- Open the Google Play Store app.
- At the top-right side, tap on the profile icon.
- Tap on Settings > Go to General Account and device preferences.
- Tap on the country that you want to add.
- Now, follow the on-screen prompts to add a payment method for the selected country.
- After doing so, you can reboot the Android phone.
- Finally, try installing the application that causes issues.
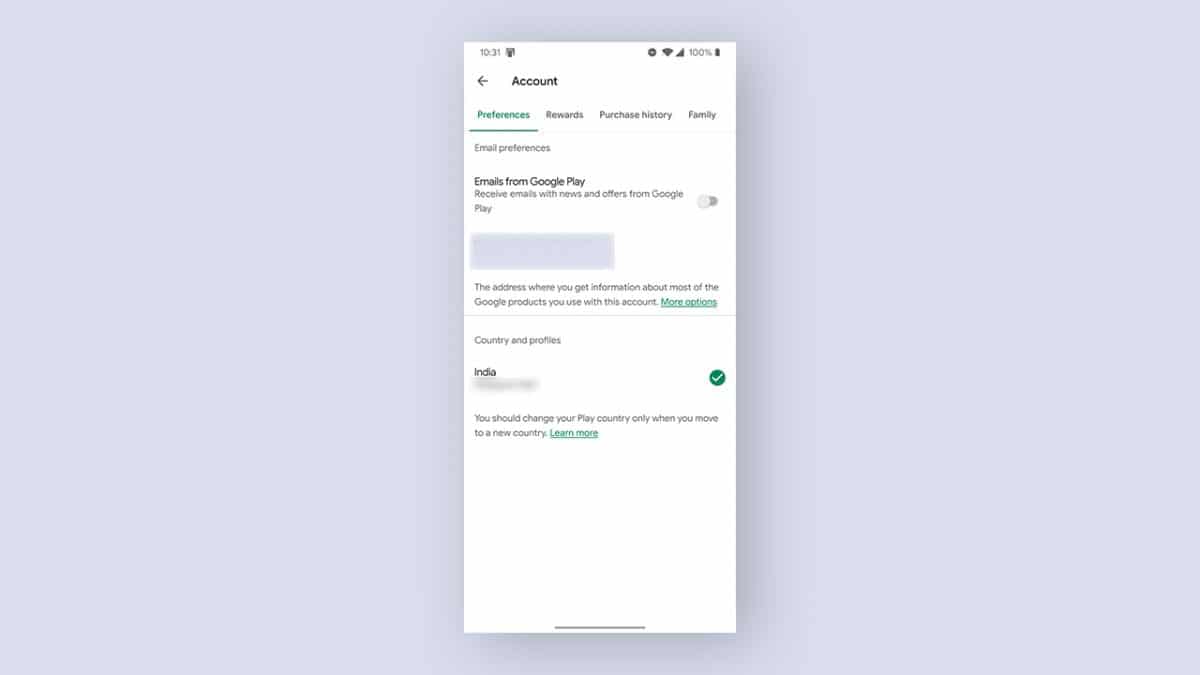
8. Clear Cache of the Google Services Framework
Sometimes clearing the app or service cache data from your Android handset will help a lot. It’s better to clear the cache of the Google Services Framework app to avoid issues with the ‘Your Device Isn’t Compatible with this version’ error. So, follow the steps below to do the same.
- Open the Settings app on your device.
- Tap on Apps > Tap on See all apps.
- Search for Google Play Services from the list.
- Tap on Storage & cache.
- Now, tap on Clear cache.
- Tap on Manage Space.
- Tap on Clear all data.
- Then hit Delete and confirm changes.
- After doing so, you can restart your device.
You May Also Like: How to fix Recommended Actions Pop-Up Keeps Flashing on Google Play Store
9. Disable Google Services Framework
You should try disabling the Google Services Framework application on your Android device by following the steps below. It looks like that corrupted Google Services Framework is somehow troubling users to experience the app installation or updating error.
- Go to the device’s Settings menu.
- Tap on Apps > Tap on the sort icon on the right side.
- You can enable the Shows system apps toggle.
- Tap on OK > Go to Google Services Framework and tap on it.
- Select Storage.
- Hit Force Stop and confirm changes.
- Wait for a while and then install the app again.
10. Try Sideloading APK Files
Try sideloading APK files on your Android handset from any third-party websites then install the APK file. You can try using the APKMirror or APKPure website if you’re unable to download your app from the Google Play Store.
Do keep in mind that you’ll have to enable the ‘Unknown Sources’ or ‘Install Unknown Apps’ option on your handset before sideloading the APK files for the first time. To do so, you can check the steps below:
- Go to the device’s Settings menu.
- Tap on Apps & Notifications.
- Go to Special app access.
- Tap on Install unknown apps.
- Next, tap on the downloaded APK file.
- Hit Install and follow the on-screen prompts to complete it.
- You can now run the installed app.
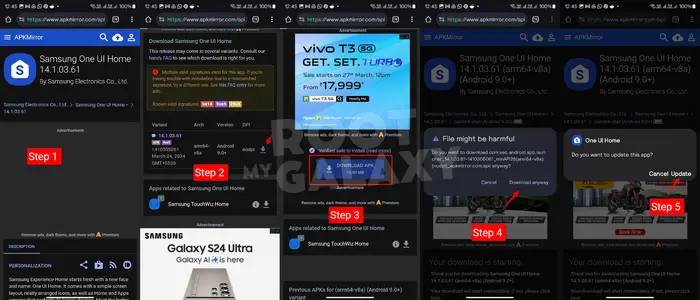
This is how you can fix the device compatibility issue while installing or downloading the application via the Google Play Store.