At the launch event of the Pixel 4 and Pixel 4 XL device last month, Google hasn’t mentioned some of the new features that are inbuilt in the Pixel 4 series. These features are improved Google Lens suggestion in the Google Camera app, document scanner in the camera app, Screen Attention, Pixel Themes, Car Crash Detection, and more. Here in this article, we will share with you the steps to use inbuilt document scanner in Google Camera on Pixel 4.
Already there are plenty of third-party document scanning apps available on Google Play Store. We have also provided a guide on how to use the Google Drive app to scan documents easily. These days capturing the image on your device and sharing it mostly does the work perfectly. But wherever a scanned document image or a PDF file requires, we mostly run for a nearby cyber cafe to do it. Now, if you’re a Pixel 4 user, you don’t even need to scan documents via the Google Drive app. Because the stock Google Camera app on Pixel 4 offers you to scan documents via an inbuilt document scanner.
Table of Contents
Scanning Documents on your Phone
The new document scanner option on the Google Camera app lets you scan any paper sheet, any image, cards, or more easily. Once you have scanned any document, you can simply share it with mail or messaging or cloud service, etc in both image and PDF format.
Sounds cool, right? Let’s take a look at the simple steps to do it.
Steps to use inbuilt document scanner in Google Camera on Pixel 4
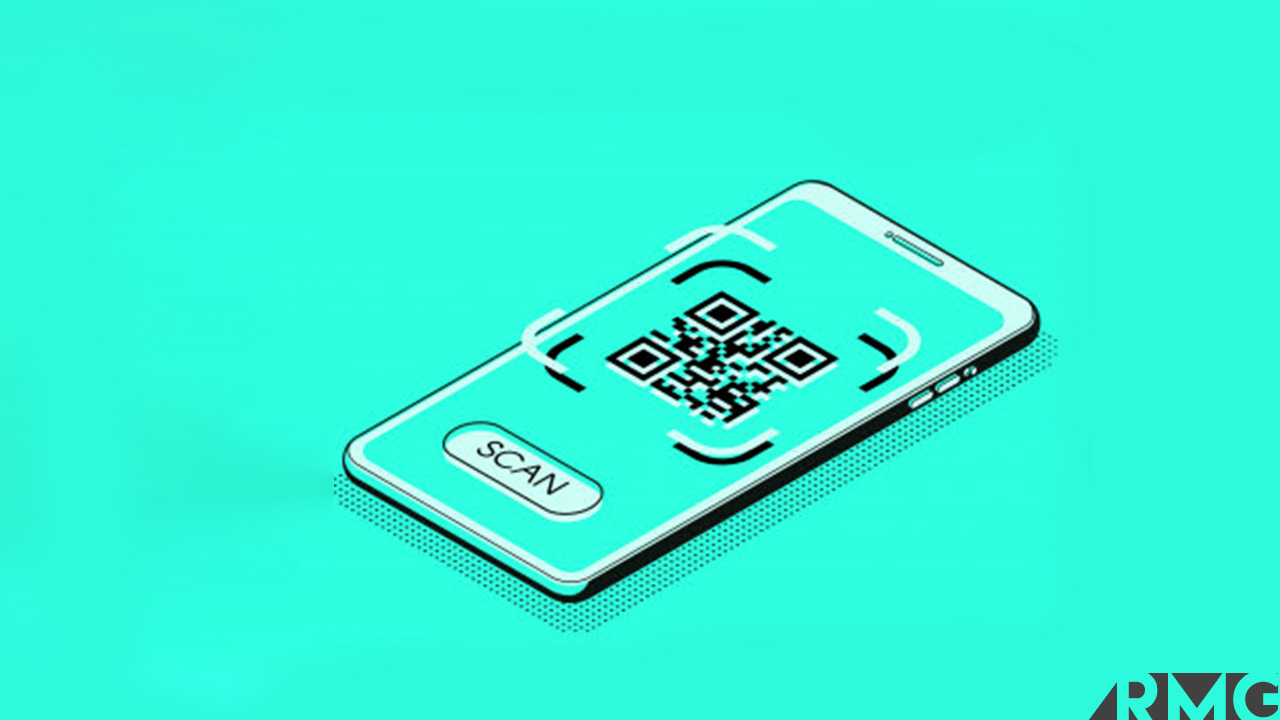
- Launch the Google Camera app on your Pixel 4/4 XL.
- Align the viewfinder over a document or image that you want to scan.
- Focus well on the object to identify the camera app automatically.
- At the bottom, you will get a popup via the Google Lens in order to ‘Scan document’.
- Tap on that popup/button to redirect to a scanner.
- It will scan the document or image automatically and then you can adjust the side-corners to fit the scanned item.
- Once completed the adjustments, tap on the Done button at the bottom-left corner.
- Finally, you will get a popup like ‘Share PDF’ and ‘Share Image’.
- Select according to your preference.
- That’s it.
We hope now you can scan documents from the stock camera app easily on your Pixel 4.
Banner vector created by vectorpouch – freepik and modified by RMG staffs