Google recently released the Android 14 QPR2 Beta 3.2 for Pixel 5a users, addressing multiple issues. This update, designed specifically for Pixel 5a devices, fixes 15 critical bugs, including slow boot times and user interface freezes. The previous update, Beta 3.1, had led to these performance issues, making this new update a much-needed relief for Pixel 5a owners.
On the other hand, the new Android 14 QPR2 Beta 3.2 for Pixel 5a comes with the build number AP11.231215.010. This minor incremental update includes several fixes for bugs that caused slow boot up times, interface lags, and freezing issues. However, there are no new features or changes other than these bug fixes.
The update is available to Pixel 5a users who are part of the Android 14 beta program. If you’re on a stable build, you won’t receive this beta update; instead, the update will be released in March for stable users. If you have a Pixel 5a and are part of the beta program, you can manually check for the update in the Settings. It’s advised to back up your data before installing the update and ensure your battery level is above 50%.
![]()
For those who prefer a manual approach, Google has made OTA and factory images available for download. And if you haven’t joined the Android 14 QPR2 Beta yet but wish to, you can sign up and get started.
Table of Contents
Manual update check
![]()
It’s important to note that this update is only for those enrolled in the Android Beta Program. If you’re part of this program and own a Pixel 5a, you should receive the update promptly. You can check for it by navigating to Settings > System > Software updates, and then tapping on ‘System update.’ If it’s available, the download and installation process will begin immediately.
How to join the Android 14 Beta program?
If your Google Pixel device is already running on a QPR build, you’ll be receiving the update over the air. In case you’re on the stable Android 13 update, then you’ll have to join the Android beta program for trying the new software. To do that, go to the Android Beta Program site and enroll in the beta program. Once you have enrolled, you’ll be able to update your device to the latest Android 13 QPR3 Beta 3 release.
How to install firmware update using ADB sideload on Pixel devices
Step 1: Install Android SDK
To start off, install the Android SDK Platform Tools on your PC or computer. It’s the official ADB and Fastboot binary provided by Google. You should download it and extract it to a convenient location on your PC. Doing this will give you the necessary platform-tools folder.
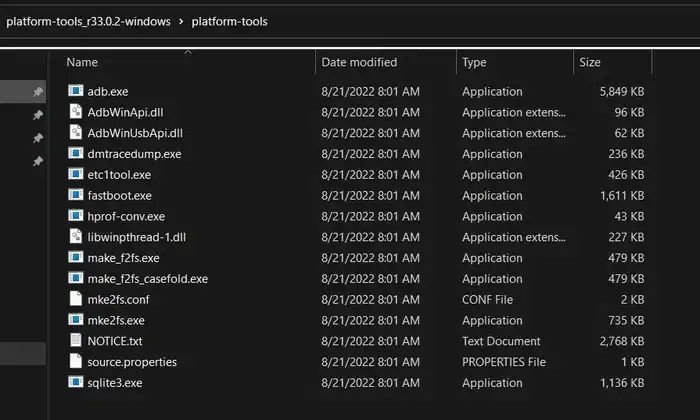
Step 2: Enable USB Debugging and OEM Unlocking
![]()
![]()
![]()
Then, you will need to enable USB Debugging and OEM Unlocking on your smartphone. The former makes your pixel recognizable by the PC in ADB mode. Meanwhile, it’ll allow you to easily boot your smartphone to Fastboot Mode.
OEM Unlocking will be needed to carry out the bootloader unlocking process. You’ll need to go to Settings -> About Phone -> Tap on Build number 7 times -> Return to Settings -> System -> Developer Options -> Enable USB Debugging and OEM Unlocking.
Step 3: Download the firmware for Google Pixel
- Now, you need to get hold of the OTA image for your pixel
- You should download the full update package
- Once you’ve downloaded the file, transfer the firmware to the platform-tools folder on your PC
- Likewise, you should rename the file to update such that the complete name ends up being updates.zip
Step 4: Boot to stock recovery
- Connect your smartphone to the PC using a USB cable
- Go to the platform-tools folder and type in CMD in the address bar before hitting enter to launch the Command Prompt
- Enter the following command in the CMD window for booting your device to the stock recovery –
adb reboot recovery
- You will be taken to the No Command Screen
- For exiting the screen, you should press and hold the Power button
- When doing that, press and release the Volume Up key and release the Power Key too
- You will be taken to the stock recovery
Step 5: Install the Firmware using ADB Sideload in Google Pixel 8 and Pixel 8 Pro
- Use the Volume keys for highlighting the Update from ADB option and then press the Power key for confirming it
- Now, you should go to the platform-tools folder
- Type in CMD in the address bar before hitting Enter to launch the Command Prompt
- Type the following command in the CMD window for verifying the ADB Sideload connection –
adb devices
- If you’re getting the sideload keyword in the Command Prompt, the connection will stand successful and you might be able to proceed ahead
- Go to the CMD window and type the following command to install the OTA file –
adb sideload update.zip
- The installation process will begin and can take a few minutes
- Once it is done, use the Volume keys for selecting the Reboot System Now option and then press the Power Key for confirming it