Microsoft has started adding a dedicated Copilot key to new laptops and PCs, making it the first major change to its keyboard’s layout in almost three decades. The Copilot key by Microsoft is a new and less established Assistant compared to other competitors.
While you cannot physically add the Copilot Key to your existing keyboard, you’ll be able to assign a key to launch Copilot using Windows 11’s keyboard customization feature. This is why you will want to know how to assign the Copilot key to any Windows 11 keyboard.
This is where this guide will come in handy. In this guide, you will get to know how to assign the Copilot Key on any Windows 11 Keyboard.
How to assign the Copilot Key on any Windows 11 keyboard
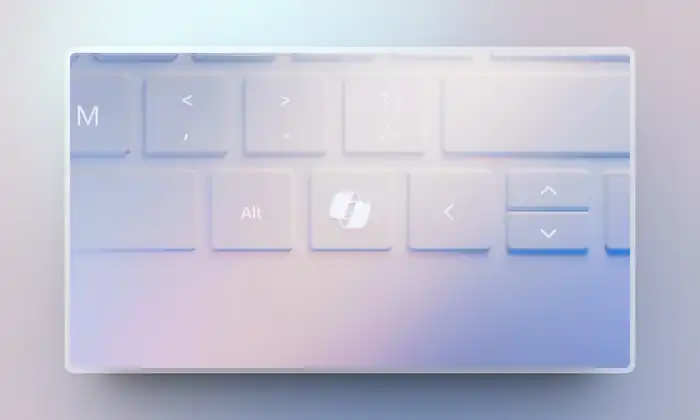
Before you can assign the Copilot Key on any Microsoft 11 keyboard, you will first need to enable PowerToys Keyboard Manager –
- First, you need to download and install PowerToys by heading over to the Microsoft Store or the GitHub page
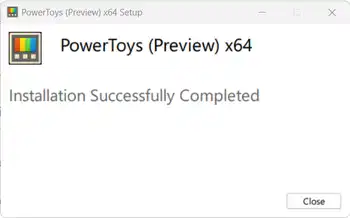
- For enabling the PowerToys Keyboard Manager, you need to open the PowerToys app and head over to the “General” tab
- After that, scroll down the “General Settings page and making sure that the “Run at Startup” option has been enabled
- After that, you need to click the “Restart PowerToys as administrator” for running the app in elevated mode
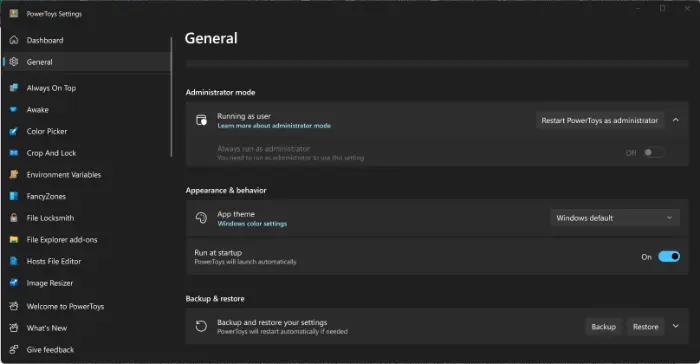
- Once the PowerToys relaunches, head back to the “General” tab and then turn on the “Always run as administrator” toggle
Once you have done that, you are in a position to map the Copilot Key to launch Copilot using PowerToys. Here are the steps to follow –
- Open the PowerToys app before navigating to the “Keyboard Manager” tab
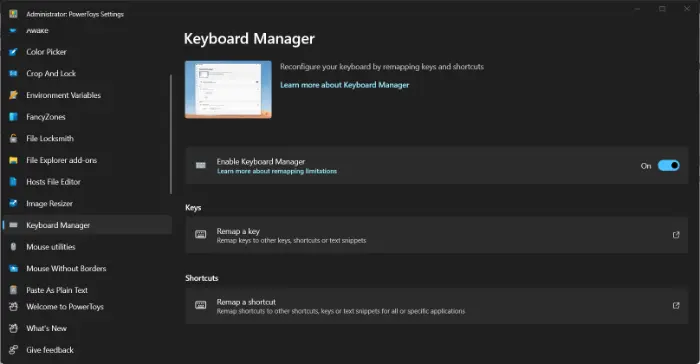
- On the right-side pane, you’ll need to turn the “Enable the Keyboard Manager” option toggle to ON
- After you have enabled Keyboard Manager, you should click on the “Remap a key” option on the same page to open the Remap Keys settings window
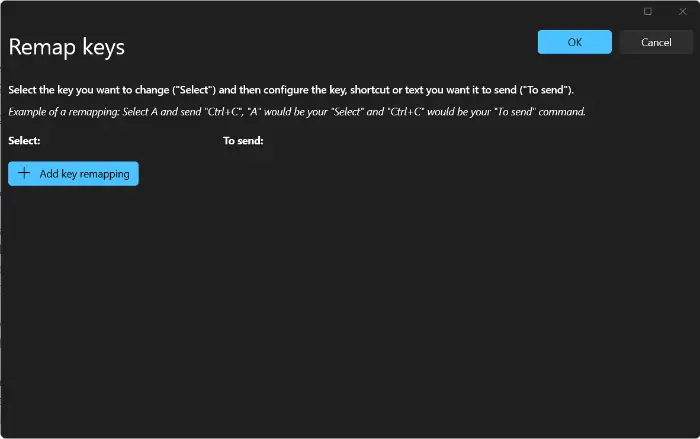
- Now, you click on the “+ Add Key Remapping” button
- Then, in the “Select” column, you should select the key that you wish to use for launching Copilot
- Alternatively, you can also click the “Select” button above and then press the desired key
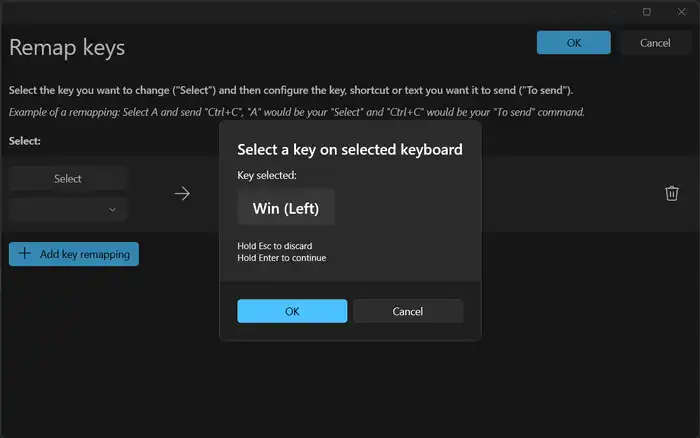
- Next up, you should find and select the “Win” key in the second drop-down under the “To Send” column or you could click the “Select” button and press the Windows key on the keyboard before clicking “OK” to choose the key
- Now, you should choose the “C” key from the drop-down beside the second drop-down menu
- Click “OK” for saving and applying the key assignment
- In the Warning prompt, you should click the “Continue Anyway” option for applying the assignment
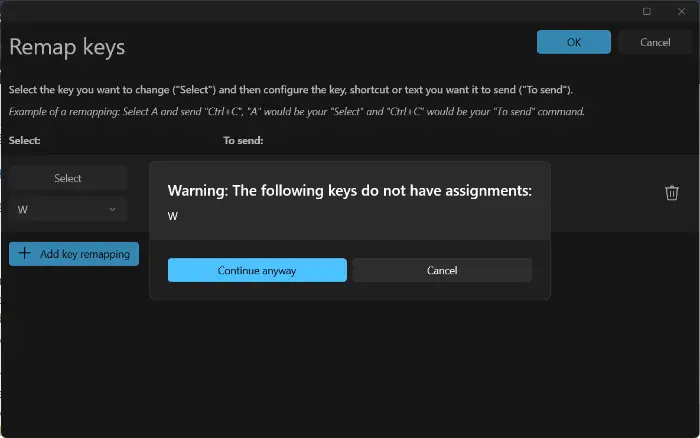
- Your selected key will now be assigned to launch Microsoft Copilot
- Pressing this key will open the Copilot AI Assistant on your Windows 11 laptop/PC