This guide will teach you How to boot into recovery mode via fastboot (TWRP/Stock). Fastboot mode is one of the most powerful feature on Android devices that facilitates various system level operations, making it essential for developers and enthusiasts.
However situations may arise where accessing recovery mode becomes necessary for troubleshooting or maintenance purposes.In this guide let’s go through the step by step instructions on how to boot into recovery from fastboot mode, covering both TWRP (Custom Recovery) and Stock Recovery.
Table of Contents
What is Recovery Mode
Android Recovery mode is a tool that can help you troubleshoot issues with your smartphone. If your phone is stuck in a boot loop, random freezes, slowdowns, glitches, or is infected with malware, this is where Android Recovery mode comes in to identify and eliminate issues.
As the name suggests, this bootable partition offers features targeted toward fixing any issues with the Android OS – bugs, storage, RAM, cache, etc. It is where you will find the solutions to all the problems as well as settings to administer those fixes.
For instance:
- Performing a factory reset to wipe your device and start fresh
- Clearing the cache partition to free up space
- Installing OS updates to fix bugs
- Flashing ROMs for deeper customization
So if you ever face problems with your Android device, don’t panic! Just boot into Recovery mode and you’ll have the tools to get your phone working like new again.
There are two primary types of recovery modes found in Android devices:
| Type | Description |
|---|---|
| Stock Recovery | This is the default recovery mode that comes pre-installed on Android devices. Its functionality is somewhat limited but includes essential features like performing factory resets, clearing the cache partition, and applying updates from the device manufacturer. |
| Custom Recovery | For those who need more from their recovery mode, Custom Recovery steps in. It expands on the capabilities of Stock Recovery, offering a wider range of options for customization and modification. Users can backup and restore their device, flash custom ROMs, and install mods and packages that aren’t typically supported by Stock Recovery. |
These recovery modes, each with their distinct features, cater to different user needs. Stock Recovery addresses basic maintenance and updates, while Custom Recovery opens up a world of deeper customization and broader modification possibilities for Android devices.
Why Recovery Mode is Crucial
Recovery mode plays a pivotal role in the Android community, serving as the gateway for device modifications, repairs, and recovery. It is responsible for tasks such as factory resets, installing OTA updates and executing firmware updates. Whether using Stock or Custom Recovery this mode allows users to have more control over their devices making it an essential tool for those interested in rooting and customizing their Android experience.
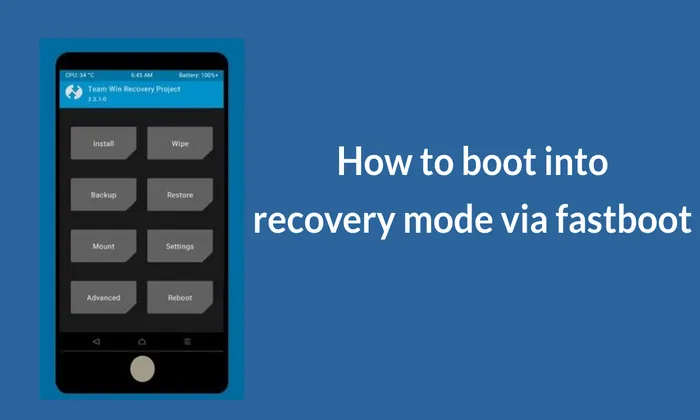
Steps to Boot Into Recovery Mode
Before delving into the process, it’s crucial to understand how to access recovery mode using specific hardware key combinations. The guide includes instructions for various smartphone brands, providing users with brand-specific steps.
Pre-requisites
To initiate the process, users need to install Android SDK Platform Tools on their PC, enabling the use of necessary ADB and fastboot binary files. Additionally, enabling USB debugging on the Android device is crucial for ADB recognition.
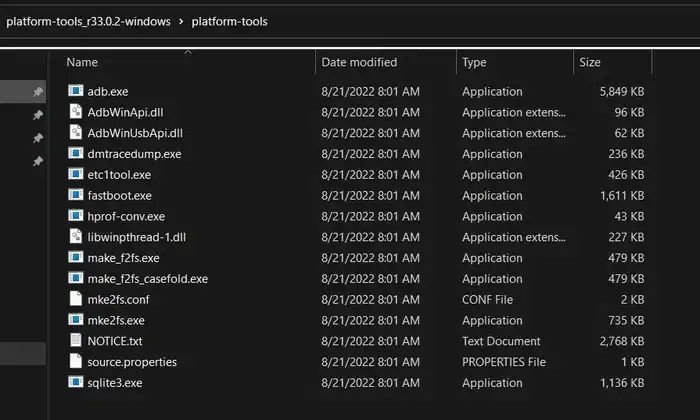
Booting into Fastboot Mode
- Connect the device to the PC via USB cable.
- Open the command prompt in the platform tools folder.
- Check the connection with command adb devices.
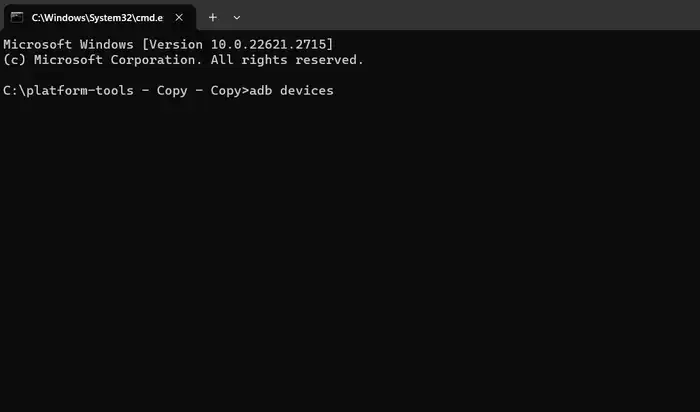
- Enter the adb reboot bootloader command to enter fastboot mode.
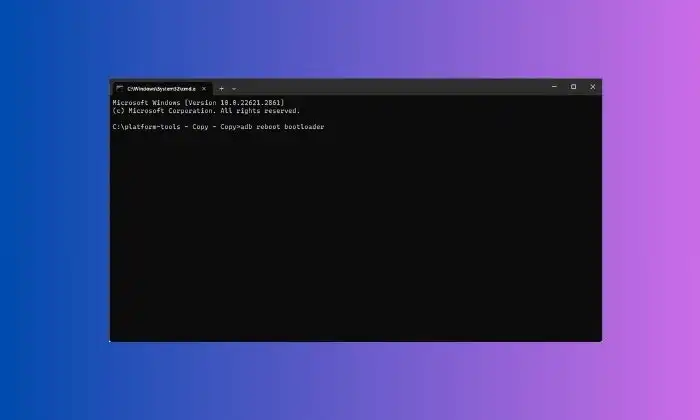
Booting into Recovery from Fastboot:
Connect the device to the PC and enter the ,fastboot reboot recovery’ command to access recovery mode.
Device-Specific Steps:
Samsung Galaxy:
Power + Volume Up + Home (or Power + Volume Up for non-Home button devices)
LG
Power + Volume Down (Hold until the LG Logo appears, release, and immediately press Power + Volume Down again until you see the Reset Menu, then press Power to hard reset)
HTC
- Navigate to Settings > Battery > Uncheck FASTBOOT.
- Power off the phone.
- Hold Volume Down + Power for 5 seconds.
- Release Power but continue to hold Volume Down.
- Once in the bootloader, use the Volume buttons to navigate to RECOVERY and press Power to select.
Nexus
- Hold Volume Up + Volume Down + Home until in the bootloader.
- Use the Volume buttons to navigate to RECOVERY and press Power to select.
XPERIA
- Power on the phone until you see the Sony Logo.
- Rapidly tap Volume Up or Volume Down until you are in recovery.
For TWRP users (additional steps):
- Download TWRP recovery and rename the file to twrp.img.
- Connect the device with PC via usb cable.
- Now open your desired command window in the same folder where you have saved thetwrp file.
- Now boot your device intobootloader mode following the previously mentioned steps.
- Once your device booted into the bootloader mode, you can follow the following commands.
- For devices with A/B partitions, use fastboot boot twrp.img to temporarily boot into recovery.
- For devices without partitions, use fastboot flash recovery twrp.img to permanently install TWRP.
By following the outlined steps carefully, users can gain access to advanced troubleshooting and maintenance features enhancing their control over Android devices. This detailed information ensures users can navigate the process seamlessly, making it a valuable resource for Android enthusiasts and users seeking to explore the full potential of their devices.