Baldurs Gate 3 is one of the most beloved RPGs of 2023 and one of the frontrunners for “Game of the Year”. To ensure the game continues to be fun and exciting, the developers roll out new updates and patches.
After the latest Patch 5, many players have been left unhappy. Many gamers have been facing crash issues after patch 5. These issues have affected the overall gaming experience as the game crashes out of nowhere.
If you’re experiencing this issue, then this guide will be helpful. In this guide, you will get to know how to fix Crash Issues After Patch 5 in Baldurs Gate 3.
How to fix Crash Issues After Patch 5 in Baldurs Gate 3?

According to many players, Baldurs Gate 3 has been reportedly crashing during fights with Cazador, certain romantic scenes, Thisobald Thorm encounter, and during the ending cutscene. This has caused the overall experience to get affected. With that said, there are workarounds available. Here are the methods to fix Crash Issues After Patch 5 in Baldurs Gate 3.
Method 1: Switch between Vulkan, DirectX 11, and DirectX 12
- Start by running the Baldurs Gate 3 launcher
- Then, locate the Play button and then click on the Settings next to it
- Choose DirectX 12 or DirectX 11 if it was on Vulkan or vice versa
- Play Baldurs Gate 3 and check if the Crash Issues After Patch 5 situation is resolved
Method 2: Update the graphics driver
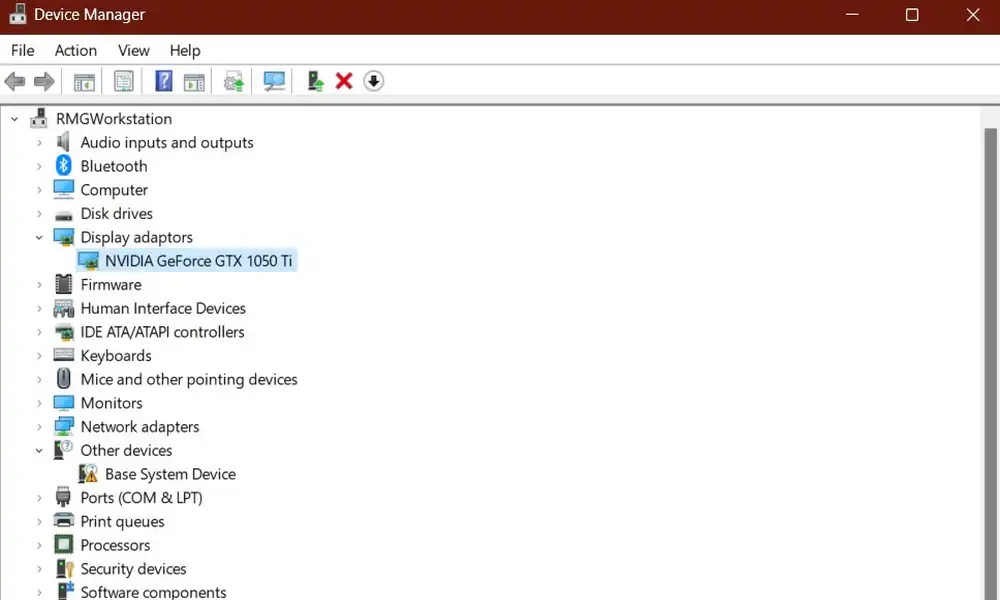
- Press the Windows + X buttons simultaneously and go to Device Manager
- Double-click on it to expand Display Adapters
- Right-click on the Display Driver before choosing Update Driver
- Then, click on the “Search automatically for drivers” option and complete the process
- Restart your PC
Related articles: How to fix Sneak Attack Not Working issue in Baldurs Gate 3?
Method 3: Disable in-game overlay
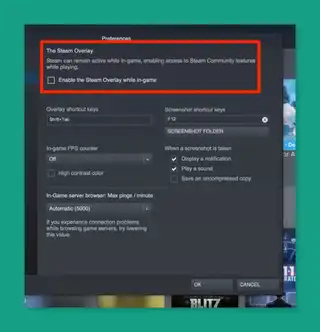
- Open Steam and then go to the Settings
- Navigate to the “In-game” tab
- Uncheck the “Enable the Steam Overlay while in-game” option and click on OK
Method 4: Update .NET Framework
- Press the Windows + I keys on the keyboard for opening Windows Settings
- Go to Windows Update and click on “Advanced Options”
- Now, click on “Optional Updates”
- Install the update available for .NET Framework
- Restart your PC
- Check if the Crash Issues After Patch 5 situation is resolved
Pic credit – www.blog.playstation.com