The latest iteration of iOS has been rolled out by Apple and it comes in the form of iOS 17. This firmware comes with a number of exciting features being added to the likes of FaceTime, Messages, Phone, People and Pets gallery, Interactive widgets, and Standby Mode.
However, not everything is rosy as many users have been having issues with the Standby Mode. Many iPhone users have raised concerns that they are getting the Notifications Not Working in Standby Mode issue.
If you’re in the same boat, then this guide will be helpful. In this guide, you will get to know how to fix Notifications Not Working in Standby Mode on iOS 17.
Steps to fix Notifications Not Working in Standby Mode on iOS 17?
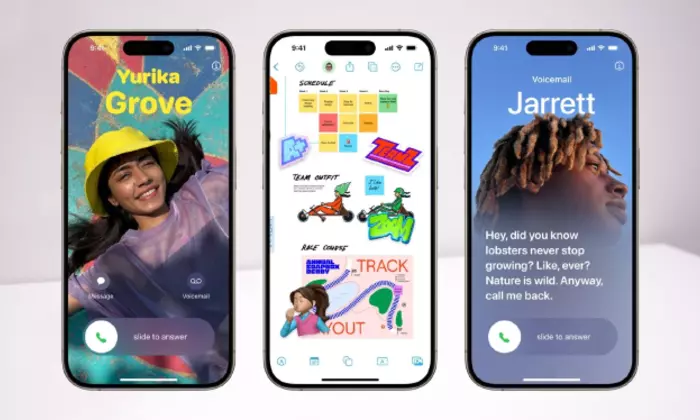
Method 1: Disconnect your Apple Watch from your iPhone
One of the reasons you might be facing this issue is due to your Apple Watch present near your iPhone. As a result, the notifications might get rerouted to your Apple Watch instead. You need to disconnect your Apple Watch from your iPhone and check if this fixes the Notifications Not Working in Standby Mode issue.
Method 2: Check that your iPhone supports Standby mode
If you’re getting the Notifications Not Working in Standby Mode, one of the first things you need to look for is if your iPhone supports Standby Mode or not. You should remember that this feature will not work if your iPhone does not support the Standby Mode feature. It is only available on iPhone models that support iOS 17. This list includes the iPhone 15 Series, iPhone 14 Series, iPhone 14 Series, iPhone 13 Series, iPhone 12 Series, iPhone 11 Series, iPhone XS Max, iPhone XS, iPhone XR, and iPhone SE.
Method 3: Make sure Standby is enabled
Standby mode will be enabled by default in iOS 17. However, this feature will not work if you have accidentally turned off this feature in the Settings. Here are the steps to follow to make sure this isn’t the case –
- Head over to Settings -> Standby
- Now, toggle on “Standby”
- Enable the “Always On” toggle if your iPhone supports this feature
Method 4: Make sure you are using Standby properly
If Standby Mode does not work despite enabling it from the Settings, there is a chance you aren’t using it properly. To access Standby mode, you need to connect your iPhone to power and then place it at an inclined angle in landscape orientation, preferably using a charging dock.
Method 5: Disable the low power mode
Aside from helping you preserve your device’s battery, Low Power Mode will also help your device charge quickly. While this is handy, it stops numerous critical services that are needed for Standby Mode to function properly. Here are the steps for disabling Low Power Mode on your iPhone –
- Head over to Settings -> Battery
- Toggle off the “Low Power Mode” option