Starfield is one of the highly anticipated game from Bethesda has been making waves in the gaming community. While it boasts impressive graphics and captivating challenges some players have encountered a frustrating issue like texture graphics problems.
Gamers have reported issues like flickering textures, distorted terrain, and unsightly visuals, particularly in the New Atlantis region.
Fixing Texture Graphics Issue in Starfield
If you are facing texture graphics problems in Starfield you can try the following solutions to improve your gaming experience.
Using Reshade
- Download Reshade from the official website and select starfield.exe during installation.
- Choose the dx10/11/12 option and allow Reshade to install necessary files.
- While in the game press the home key to open the Reshade menu.
- Select the curves option to adjust contrast levels which may help with washed out graphics.
Check if this resolves the HDR washed out graphics issue in Starfield.
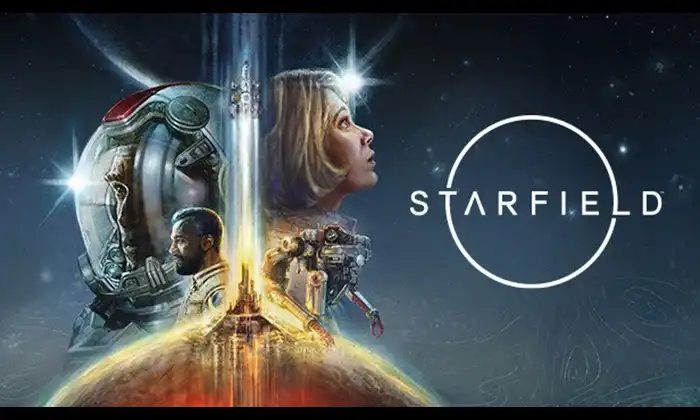
Using Mods
Some players have had success with the NaturaLUTs mod, available from a trusted modding source. Download and install it to see if it helps.
Tweak Shadow Settings
Adjusting certain in game settings can fix shadow pixelation and flickering issues and enhance HDR graphics in Starfield. Use these settings:
Anisotropic Filtering – Set to 16X for improved texture clarity.
Antialiasing Gamma Correction – Turn OFF to reduce visual artifacts.
MFAA (Multi-Frame Sampled Anti-Aliasing) – Turn ON for smoother edges.
Texture Filtering Anisotropic Sample Optimization – Turn ON for better texture rendering.
Trilinear Optimization – Turn OFF to prevent texture blurring.
Disable HDR 10
- Navigate to General TV > Display/Video Mode in your game settings.
- Disable HDR 10 to potentially resolve HDR washed-out graphics.
- In Video Fidelity and Overscan, change the color space to PC RGB for optimal visuals.
- Ensure your TV or monitor is set to Low or Limited black levels for proper contrast.
Delete Shader Cache
- To clear shader cache, go to the following directory on your PC:
C:\Users*yourname*\AppData\Local\Starfield\
- Locate and remove the Pipeline.cache file.
Clearing shader cache may help with HDR washed out graphics.
Adjust HDR Intensity
- If you are using an Xbox, press Windows+G to open the Xbox Game Center.
- Navigate to Settings > Gaming Features > Adjust HDR Intensity.
- Experiment with HDR intensity settings to find the configuration that improves graphics quality.
While Bethesda is aware of the texture graphics issues in Starfield there is no official ETA for a fix. These solutions can improve your game experience in the meantime. Keep checking back for updates and we will let you know when a formal fix is made available. Until then use these methods to enjoy your journey through the Starfield universe without frustrating graphics issues.
Image Credit: Bethesda