Smart TVs have become the new standard, and it is rare to find a TV that doesnot let you install apps or connect to the internet. Nowadays almost all smart TV lets you connect with various types of Bluetooth devices, such as soundbars, speakers, headphones, and even truly wireless earbuds. These sound output devices help to improve the sound output that is better the regular television output.
Smart TVs are quickly becoming the go-to choice for home entertainment, and it’s easy to see why. Not only do they offer a seamless experience by integrating various streaming platforms and content sources, but they also come with voice control capabilities that make them incredibly convenient.
With just a few clicks of your remote or simply saying what you want out loud, you can access your favorite movies, TV shows and music all on one device – eliminating the need for additional gadgets like streaming sticks or gaming consoles. This makes smart TVs ideal for users who prefer an all-in-one solution that is both comfortable and effortless to use.
In this guide, we’ll walk you through the process of connecting Bluetooth devices to your Android or Google TV, making it simple and hassle-free. So, grab your devices and let’s begin!
Steps to Connect Bluetooth Devices to Android TV
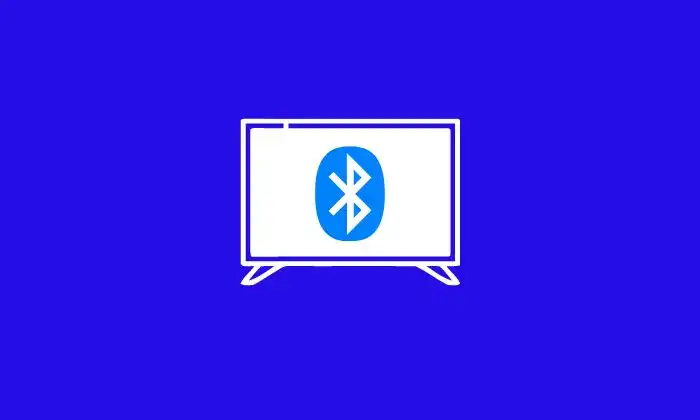
An Android TV may be easily and quickly connected to Bluetooth devices. Follow the steps below:
- Power up your Android TV and the Bluetooth device you wish to connect.
- Ensure that the Bluetooth device has enough battery charge and is within the nearby range of your Android TV.
- Make sure that no other devices are currently connected to the Bluetooth device.
- Select the icon in the top right corner of your Android TV with the remote control.
- The Settings menu will open up. Navigate to the bottom until you see the Remote and Accessories or Bluetooth Settings option, depending on your TV’s brand. Select it.
- Now, choose the Add Accessory option.
- Ensure that your Bluetooth device is switched on and has pairing mode enabled.
- In a few seconds, the device should show up on your TV. Select the device. It will ask you to confirm the pairing code with your device.
- Confirm the code, and now the TV has been paired and connected to your Bluetooth device.
- The sound output will now be played from the connected Bluetooth speaker, soundbar, headphones, or TWS.
Also Read: How to fix Spotify App Zoomed in on Android or Google TV
Steps to Connect Bluetooth Devices to Google TV
Google TV is a newer and improved UI available on select TVs, as well as some Sony smart TVs. The following describes how to connect Bluetooth devices to a Google TV-enabled TV:
- The Bluetooth device you want to connect to your Google TV should be powered on.
- Ensure that the Bluetooth device is switched on, in pairing mode, and has enough battery percentage.
- Select the profile picture icon located in the top right corner of the Google TV home screen.
- Choose the Settings option from the menu that appears.
- When the Settings page opens, select the Remote and Accessories option.
- Finally, choose the Pair Remote or Accessories option.
- The TV will begin to search for Bluetooth devices within its range.
- Once your Bluetooth device shows up, select it.
- It will display a pairing code that you need to confirm.
- Once the code has been confirmed, the device has been paired and connected to your Google TV.
The sound output will now be played from your connected Bluetooth device.
Connecting Bluetooth devices to your TV is an easy process that anyone can do. It doesn’t take technical knowledge to complete the stages because they are simple. With this guide, you can easily connect different types of devices such as Bluetooth controllers, speakers, headphones, soundbars, wireless earphones, and even new remotes at this point.