In comparison to Windows and Mac, the apps and programs on Chrome OS are pretty lightweight. However, if you’ve got a low-end Chromebook, the apps and programs can easily take up a lot of space. Additionally, if you’re using Android apps, Linux apps, and Chrome extensions on your Chromebook, they can slow down the device over time. To avoid such situations, you will need to delete apps on your Chromebook. In this guide, you will get to know how to delete apps on Chromebooks.
If you’re a Chromebook user, you know that there are times when you need to delete apps from your device. Maybe you’ve downloaded an Android app that just doesn’t work, or perhaps your storage is full and you need to clear it up. Alternatively, you may have found that one of your favorite apps now has a PWA equivalent, and you want to get rid of the Android version.
Whatever the reason, knowing how to delete apps from your Chromebook is a crucial skill for any ChromeOS user. And the good news is, it’s actually quite easy. In fact, deleting apps on a Chromebook is much less of a hassle than it is on a Windows device. So, if you’re ready to learn how to get rid of unwanted apps on your Chromebook, read on for our step-by-step guide.
Table of Contents
How to delete apps on Chromebook
Method 1: Delete web and Android apps from the App Launcher
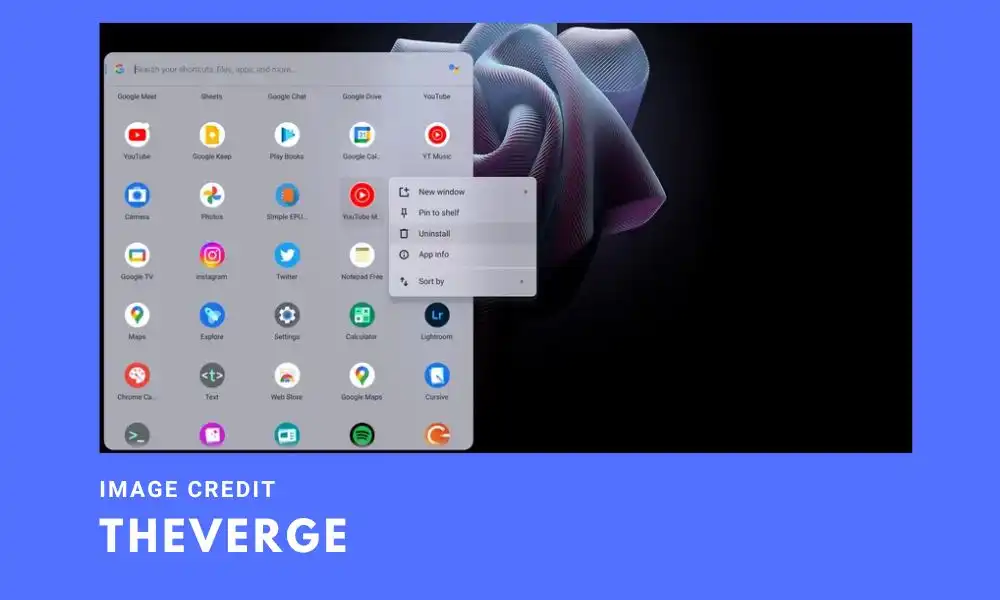
- To delete web and Android apps on your Chromebook, you should open the App Launcher from the bottom-left corner
- After that, right-click on the app that you want to delete and click on “Uninstall”
- Next up, a prompt appears on the screen, asking you to delete the browsing and user data of the app
- If you’re looking to delete the data associated with the app, you must enable the checkbox and then click on the “Uninstall” button
- The app will be removed from your Chromebook right away
Method 2: Remove Android apps using the Android Container
- Open the Settings page and then move to “Apps” in the left sidebar
- Then, select the “Google Play Store” option in the right pane
- Next up, click on “Manage Android preferences” on the next page
- The Android settings app will open up
- Similar to the Android phone, you will have to open “Apps & Notifications” settings here
- Click on “See all apps”
- Then, select the Android app that you want to delete from the Chromebook
- Lastly, click on “Uninstall” on the app info page and you’ll be done
Also Read: How to restart a Chromebook [Different Ways]
Method 3: Uninstall web and Android apps from Settings
- First up, you need to open the Quick Settings panel from the bottom-right corner and then click on the cogwheel icon to open the Settings page
- Move to “Apps” from the left sidebar before clicking on “Manage your apps” in the right pane
- Next up, you will get a complete list of apps, including web and Android apps installed on the Chromebook
- Click on the app that you want to remove
- Now, you must click “Uninstall” in the right corner of the app info page and you’ll be done
Method 4: Uninstall Android apps using Google Play Store
- Open the “Google Play Store” app from the App Launcher at the bottom-left corner
- Then, click on your profile icon located in the top-right corner and then open “Manage apps and devices”
- Move to the “Manage” tab and choose the Android apps that you want to delete
- Lastly, click on the “Delete” button at the top right corner
We hope this guide has been helpful in showing you how to delete apps on your Chromebook. If you’ve had success following these steps, or if you have any additional tips to share with our readers, please leave your feedback in the comment section down below. We’d love to hear from you!