Logging in to multiple devices with different login methods can be frustrating and hard to remember. But if you also have an Android smartphone you are in luck.
With Google Smart Lock function you can use your phone to unlock your Chromebook. This guide will walk you through setting up using and troubleshooting Smart Lock.
Setting Up Smart Lock on Your Chromebook
To get started make sure you have a Chromebook and an Android phone.Unfortunately this feature is not available for iPhone users. Your Chromebook and Android phone should be connected.
Once you have the necessary devices follow these steps:
- Connect your Android phone to your Chromebook.
- Enable Bluetooth on both your phone and Chromebook.
- On your Chromebook, launch the Settings app.
- Click on “Connected devices” in the left menu.
- Select your phone’s name under the “Android Phone” section.
- Toggle on the Smart Lock feature.
Unlocking Your Chromebook with Your Android Phone
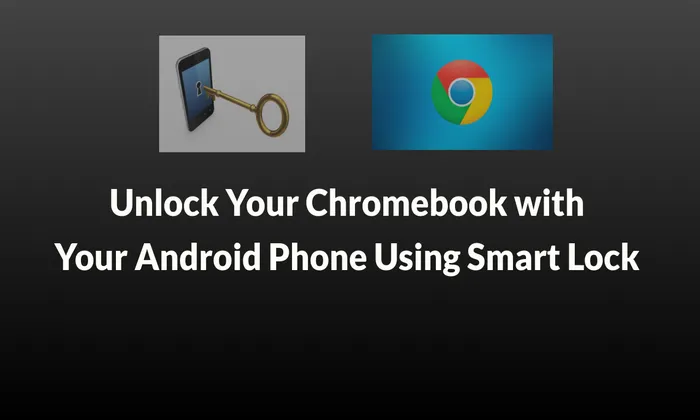
Now that Smart Lock is set up, here’s how you can use it to unlock your Chromebook:
- Go to the login screen by restarting locking or logging out of your Chromebook.
- In order to unlock Chromebook you must first unlock your phone according to the message at the bottom of the screen.
- Unlock your connected Android phone.
- The login screen will vanish and be replaced with the words Unlocked by your phone. Tap or click to enter.
- Press the Enter key or tap the arrow on the screen to access your Chromebook.
Troubleshooting Smart Lock
If Smart Lock stops working, try these troubleshooting steps:
- Open the Quick Settings menu on your Chromebook and make sure Bluetooth is on.
- Check that Bluetooth is enabled on your Android phone as well.
- In the Chromebook’s Settings app, ensure your Android phone is listed as a connected device under “Connected devices.”
- Restart both your phone and Chromebook.
- Disconnect your Android phone from your Chromebook and set up Smart Lock again.
Setting Up a Login PIN (Bonus)
If you prefer using a PIN for login, you can set it up as a secondary method:
- Launch the Settings app on your Chromebook.
- Tap on Security and Privacy in the left menu.
- Select “Lock screen and sign-in” at the top.
- Under the “Lock screen from sleep mode” section, choose “PIN or password.”
- Click on “Set up PIN” and follow the prompts to create your PIN.
Unlock Your Best Chromebook Experience
Logging in to your devices should be quick, easy, and secure. With Smart Lock, you can streamline the login process for your Android phone and Chromebook. Additionally, setting up a PIN as a secondary login method provides convenience when your phone is not readily available.
Also read – How to Use Reactions in Video Calls on macOS Sonoma
Enjoy the seamless experience of unlocking your Chromebook with your Android phone using Smart Lock, and make the most of your Chromebook’s features, such as checking component status with the Diagnostics app.