If you are a Google Chrome user and have been relying on the integrated Google Translate feature to help you understand web pages in foreign languages, you may have recently come across the frustrating issue of the feature not working. When trying to use the Translate feature, you may have seen an error message saying “This page could not be translated”.
Google Translate is an amazing tool when talking about language barriers. You can use it for a wide variety of purposes like translating a document from one language to the other, communicating with someone who speaks other languages, and more. Sometimes, Google Chrome Translate doesn’t work as expected but the problem can be resolved easily. In this guide, you will get to know different methods to fix Google Chrome Translate Not Working.
Fortunately, there are several troubleshooting methods that can help fix this problem and restore the Translate feature in Chrome. In this article, we will discuss the issue of the Translate feature not working in Chrome and provide some potential solutions.
If you are facing this issue and want to get your Translate feature working again, read on for some helpful tips and guidance. We will guide you through the troubleshooting process and provide step-by-step instructions on how to fix the problem.
Table of Contents
How to fix Google Chrome Translate Not Working
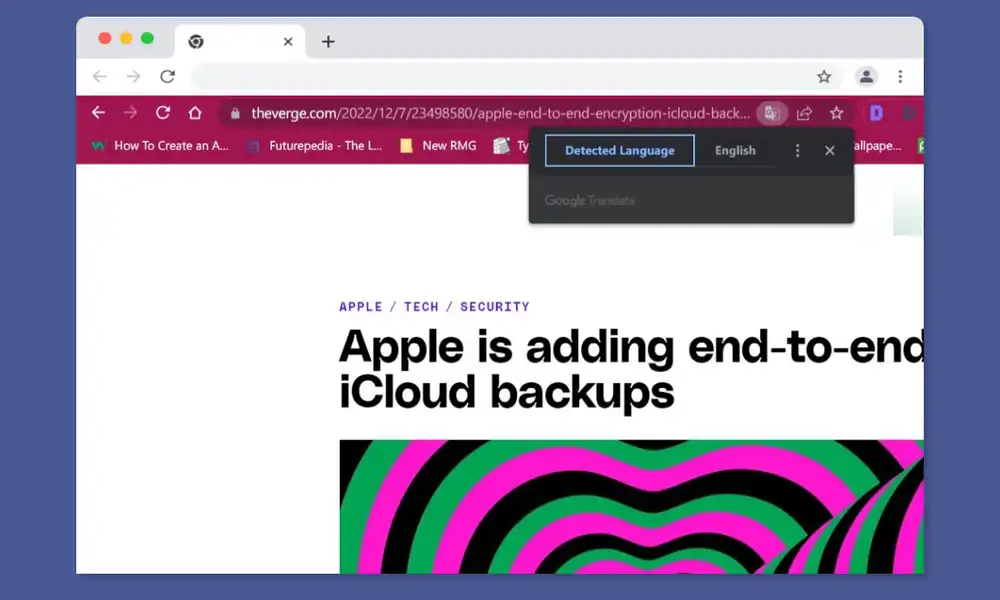
Method 1: Update Google Chrome Version
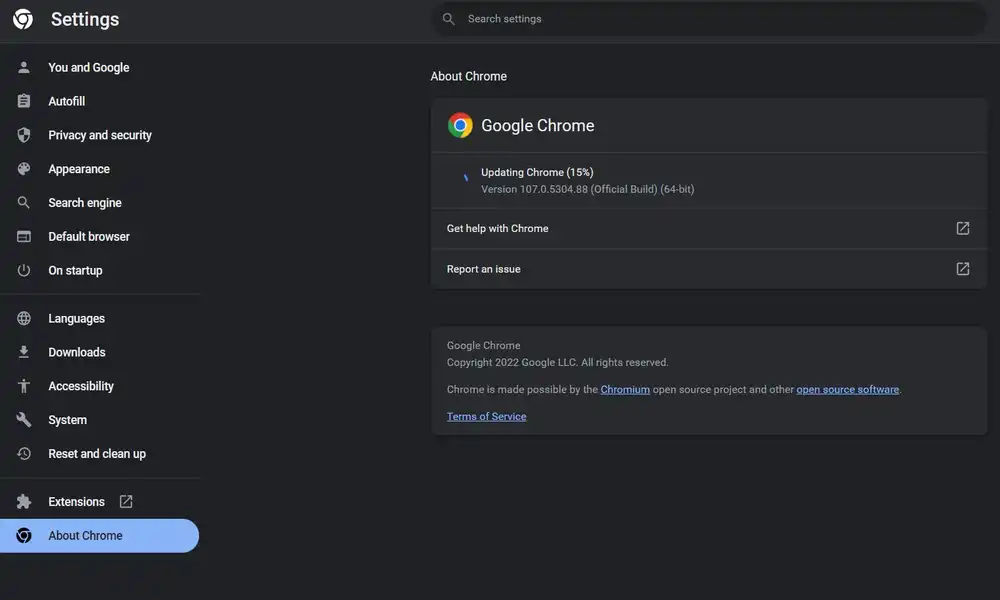
- Open Google Chrome
- In the top-right corner, you should click on the three dots of the menu bar
- Head over to Settings -> About Chrome
- Chrome will check for available updates automatically and it’ll be updated to the latest version
Method 2: Reset Chrome settings to default
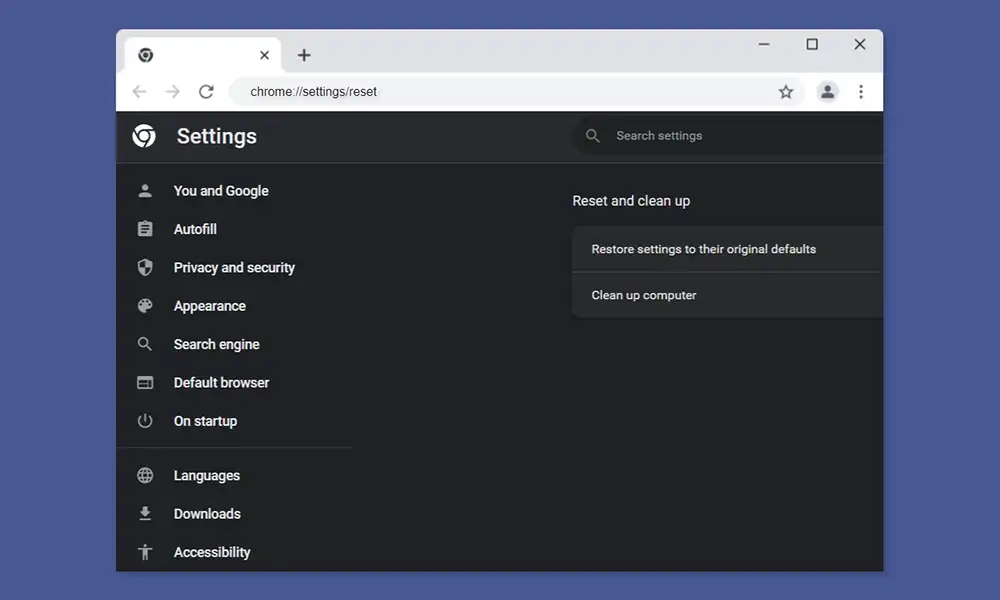
- Open Google Chrome and head over to Settings
- Now, tap on Reset and Clean Up
- Select Restore settings to their original defaults
- Lastly, tap on Reset Settings
Method 3: Disable extensions in Chrome

- Open Google Chrome and head over to the Extensions tab
- Disable the extensions one by one before checking if the translate feature is working
Method 4: Turn on translate prompts
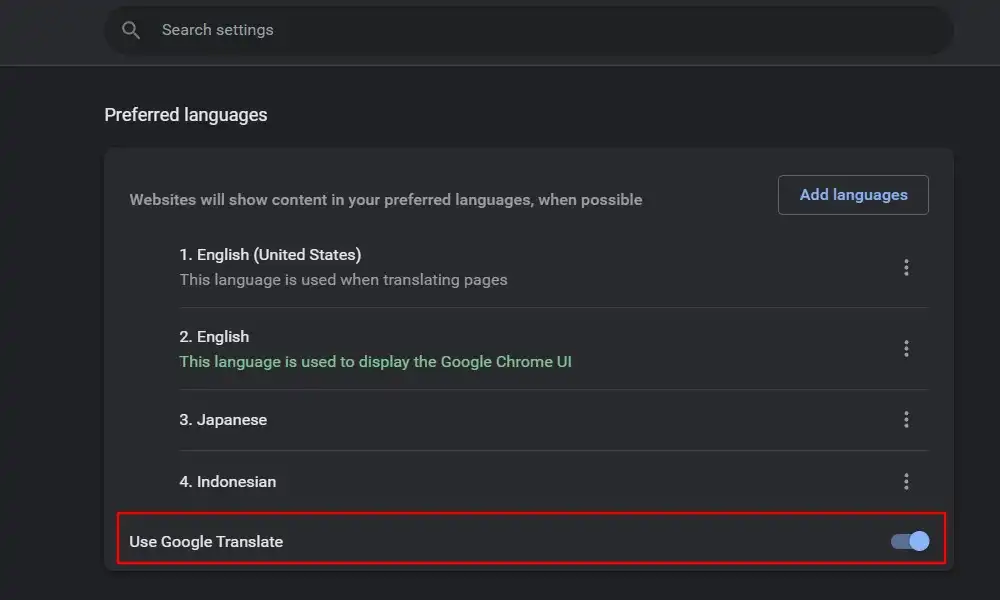
- Head over to Settings and then click on Languages
- On the Languages page, you should click on the language that you wish to add
- After that, click on the three dots beside your language for turning on the “Offer to translate pages in this language” option
- Once you’ve turned on the option, you’ll get a bar pop-up at the top of the page, asking you if you wish to translate the page
Method 5: Clear cookies and site cache
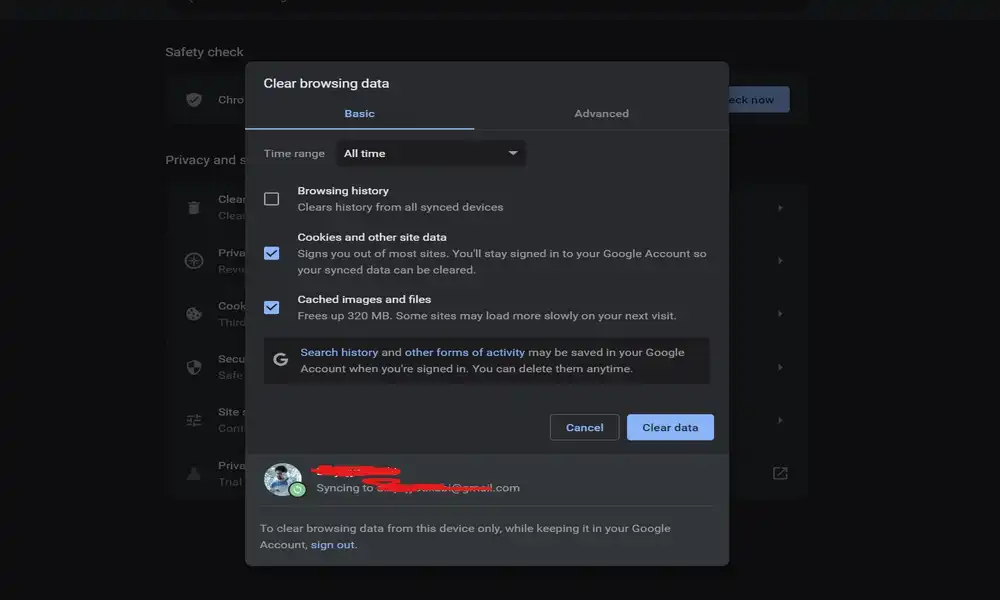
- Open Chrome and head over to Settings
- Go to Privacy and Security before tapping on Clear Browsing Data
- Choose Cookies and other site data and Cached images and files
- Lastly, click on the Clear Data button
Thank you for reading our article on how to fix the issue of Google Translate not working in Chrome. We hope our troubleshooting tips were helpful and that you were able to restore the Translate feature in your browser. Please let us know in the comment section below if you have any other suggestions or experiences with this issue.