Google Chrome is one of the most popular web browsers, serving as a portal to a wide range of online activities ranging from news surfing and social media interaction to streaming audio and video material. Also it provides a platform for downloading files and documents to device. But the question that often arises is Where exactly are these Google Chrome downloads stored?
When you download content from the internet using Google Chrome the files are typically saved to a default location commonly set as system’s Download Folder. However, discovering Chrome downloads and changing the download location can significantly enhance browsing experience. Whether you are using Chrome on Android, iOS, Windows or macOS, this guide will provide step by step instructions on how to access Chrome downloads and make adjustments to your download settings.
Let’s explore how to effortlessly locate Chrome downloads and configure download folder on various platforms to optimize your online experience.
Viewing Chrome Downloads on Android
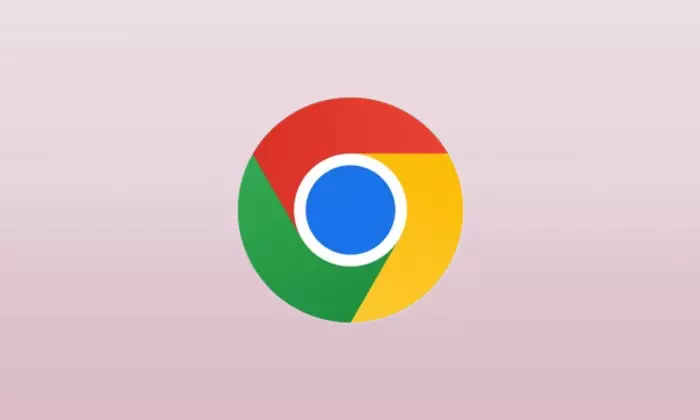
- Launch Google Chrome app.
- Tap three dot menu icon at the top right corner of the main screen of browser.
- From the menu that appears select Downloads.
You will now see a list of all the files you have downloaded using Google Chrome on your Android device. The list includes the date of download and file size.
Alternatively, if you have a File Manager app installed on your Android device you can open it and navigate to the Downloads folder to view all your Chrome downloads.
Changing Chrome Downloads Location on Android
- Launch Google Chrome app.
- Tap the three dot menu icon at the top right corner then select Settings from the menu.
- In the Settings menu scroll down and tap on Downloads.
- Toggle on the Ask where to save files option.
With this option enabled Chrome will prompt you to choose a location every time you download a file. Simply select preferred location and Chrome will save the file there.
Please note that if you don’t have a file manager app on Android device you can download the Google Files app from the Play Store to help manage your downloads effectively.
Checking Google Chrome Downloads on iPhone
- Launch Google Chrome app.
- Tap the three dot menu icon at the bottom right corner of the app.
- From the menu select the Downloads icon. This will take to the Chrome Downloads folder on your iOS device.
- Inside this folder you can access all the files downloaded via Google Chrome.
If you wish to view all downloaded files open the Files app on your iOS device select On My iPhone or On My iPad and locate the Google Chrome folder. Here you can find your downloads.
Changing Chrome Downloads Location on iPhone
Unfortunately iOS does not allow users to change the download location for Google Chrome. You will have to stick with the default download location set by Chrome on iOS device.
Locating Chrome Downloads on Mac
- Launch Google Chrome.
- Click three dot menu icon at the top right corner of the browser.
- From the menu select Downloads.
A list of Chrome downloads will be displayed along with filenames, file sizes and download source links.
For completed downloads, you can click Show in Folder to open the file location in the Finder.
Changing Chrome Download Location on Mac
Unlike iOS macOS offers flexibility in changing the download location for Google Chrome. Follow the steps to do it:
- Launch Google Chrome.
- Click the three dot menu icon at the top right corner.
- Select Settings from dropdown menu.
- In the Settings page navigate to Downloads on the left sidebar.
- On the right hand side click the Change button next to Location.
- Choose desired folder to set it as the new download location for Google Chrome.
Accessing Chrome Downloads on Windows 10/11
Google Chrome is popular choice for Windows users. Here is how to find Chrome downloads on a Windows 10 or 11 PC:
- Open Google Chrome.
- To access downloads either press the Ctrl and J keys on keyboard simultaneously or click the three dots in the top right corner followed by Download.
- View all downloads and access them in File Manager by clicking Show in Folder.
Changing Google Chrome Download Location on Windows 10/11
Customizing the download location on Google Chrome for Windows is a straightforward process. Follow these steps:
- Launch Google Chrome.
- Click the three dot menu icon in the top right corner.
- Select Settings from the menu.
- In the Settings page click Downloads on the left side.
- On the right click the Change button next to Location.
- Choose a new folder location for Google Chrome to save downloaded files.
Frequently Asked Questions (FAQs)
Where are my downloaded files located?
By default all files downloaded through Chrome are saved in the Download folder on device. If you have not manually changed the location this is where you will find downloaded files.
How can I view Chrome downloads history?
To check your download history in Chrome click the three dot menu, and select Download. You will see a list of your download history, starting from the date of your last Clear Downloaded History action.
Can I change the download location on Chrome?
Yes, most devices including Android, Mac and Windows allows to modify the download location for Chrome. It is vital to know that the download location on Chrome for iPhone cannot be changed.
What types of files can be downloaded from Chrome?
There is no restriction on the types of files can download using Chrome. But Chrome may block files that are considered insecure.
In conclusion managing your Chrome downloads and changing the download location is essential for an organized and efficient browsing experience. While iOS users currently lack the option to change the download location, users on Android, Mac, and Windows can enjoy the flexibility of customizing their Chrome download folders.