When it comes to browsers, the offering from the Silicon Valley giant has become the go-to choice for the masses. It is especially popular in the Android ecosystem thanks to its deep integration with other services and devices linked to the Google account.
Despite all the positives, it isn’t free from its fair share of bugs and issues. Recently, many users have been facing the Text Not Displaying in Chrome browser issue on Android devices. Many users are noticing this issue and it is affecting their overall experience.
If you’re in the same boat, then this guide will be helpful. In this guide, you will get to know how to fix Text Not Displaying in Chrome Browser.
How to fix Text Not Displaying in Chrome Browser
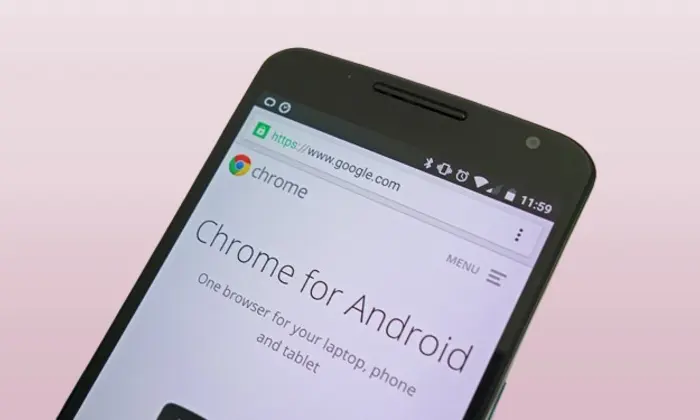
Method 1: Re-enable Chrome
- Go to Settings -> Apps -> All Apps -> Chrome
- After that, tap on Disable before selecting “Disable App in the prompt”
- Wait for a few seconds and tap on Enable
- Check if the Text Not Displaying in Chrome issue is fixed
Method 2: Delete cache
- Go to Settings -> Apps -> All Apps -> Chrome
- Head over to Storage and Cache
- Now, tap on the “Delete Cache” option
- Check if the Text Not Displaying in Chrome issue is resolved
Method 3: Change the text scaling
- Launch Chrome
- Now, tap on the overflow icon before selecting “Settings”
- Head over to Accessibility before moving the Text Scalider slider to the left/right
- Check if the Text Not Displaying in the Chrome issue is fixed
Method 4: Delete app data
- Go to Settings -> Apps -> All Apps -> Chrome
- Head over to Storage and Cache
- Now, tap on the “Manage Space” option
- Tap on “Clear All Data” before checking the results
Method 5: Downgrade Chrome
- Go to Settings and select “Apps”
- In “All Apps”, you need to select “Chrome”
- Tap on the overflow icon before selecting Uninstall Updates
- Press OK
- Check if this fixes the issue