When it comes to free-to-play combat–centric FPS games, the Finals is one of the most popular ones in the market currently. The game has been a major hit since its release and many players have been getting into this arena.
However, there are still a few bugs and issues troubling the players. One of those is the Play Button Greyed Out issue. This bug prevents the players from matchmaking, affecting their overall gameplay.
If you’re in the same boat, then this guide will be helpful. In this guide, you will get to know how to fix Play Button Greyed Out in the Finals.
How to fix Play Button Greyed Out in The Finals

Method 1: Restart your PC
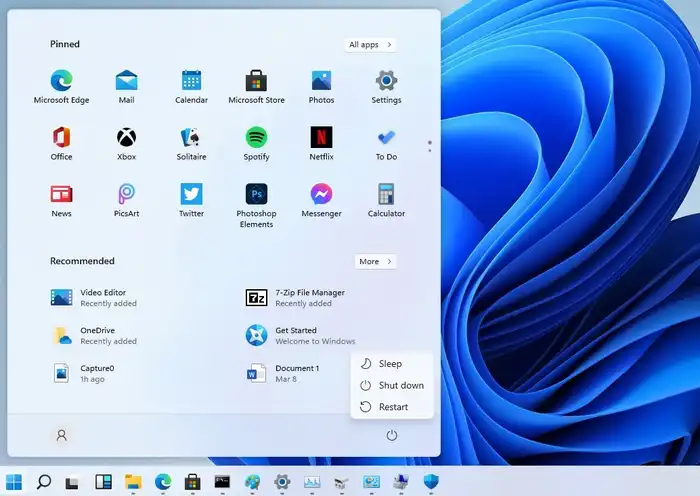
If you’re getting Play Button Greyed Out, then something as simple as restarting your PC can be a way to resolve this issue. Doing so will ensure that there is no temporary system glitch or in-game cache data issue. You should turn your PC off and turn it back on.
Method 2: Run the game as the admin
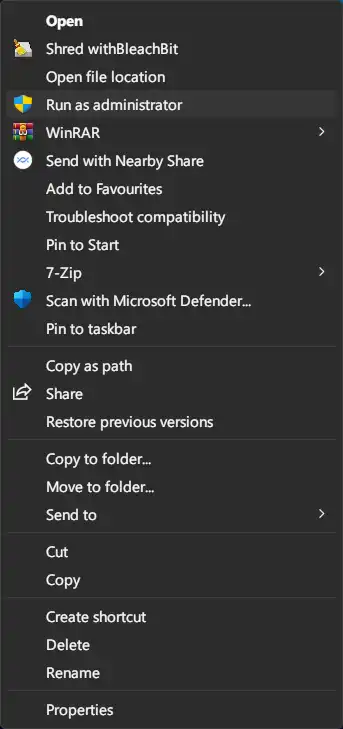
- Go to the installed game directory on your PC
- After that, right-click on The Finals exe file
- Select “Properties” before clicking on the “Compatibility” tab
- Then, enable the “Run this program as an administrator” option
- Lastly, click on “Apply” before selecting “OK” to save changes
- Check if the Play Button Greyed Out in the Finals issue is fixed
Method 3: Update the game
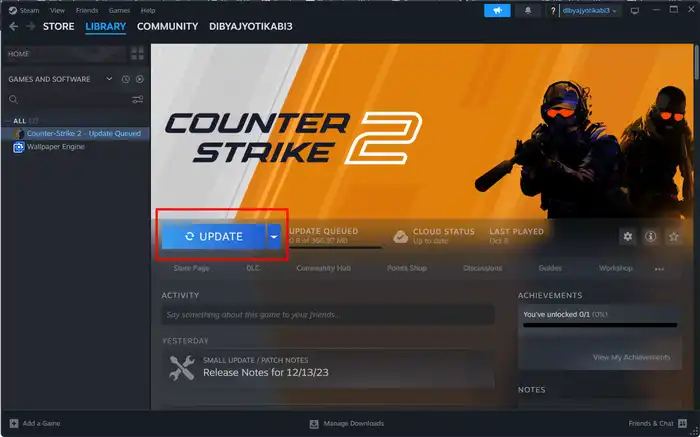
- Open Steam before heading over to the Library
- After that, click on The Finals from the left side
- If there is a new update is available, you should click on “Update”
- Wait for the update to complete and reboot the PC to apply the changes
Method 4: Verify the integrity of game files
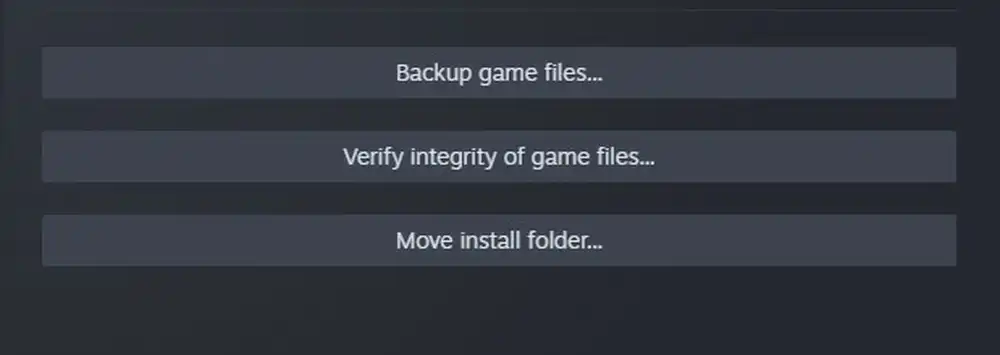
- Launch the Steam client before clicking on “Library”
- Then, right-click on The Finals in the list
- After that, click on “Properties” before clicking on the Local Files
- Then, click on “Verify Integrity of Game Files”
- You should wait for the process until it is completed
- Once it is done, restart your PC
- Check if Play Button Greyed Out issue is resolved
Method 5: Disable Windows Firewall
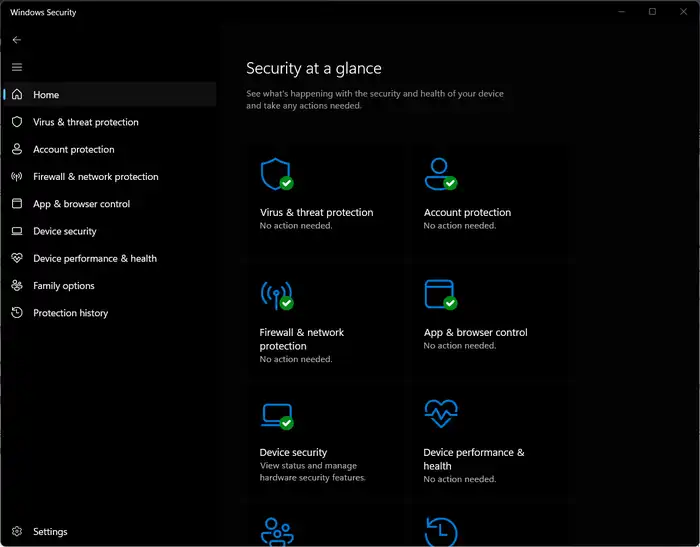
- Click on the Start Menu before searching and opening “Windows Defender Firewall”
- Then, select the Turn Windows Defenders Firewall On or Off
- In the Customize Settings page, you should select the “Turn Off Windows Defender Firewall” option in the Public, Domain, and Private Networks
- Click on “OK” for saving the changes
- Reboot the PC to apply the changes
- Check if the Play Button Greyed Out issue is resolved
Pic credit – www.store.steampowered.com