Apple’s iOS is popular for releasing optimized apps since developers have started creating apps for specific iPhone models. As Apple barely releases a handful of phones each year, developers can create apps that run tremendously well on each device. However, things seem to have taken a hit for the YouTube app this time. YouTube has more than 2 billion active users, many of which happen to be iOS users. Some updates recently have gone wrong and users are getting issues like Something Went Wrong issue on iPhone when using YouTube.
Table of Contents
How to fix YouTube’s Something Went Wrong issue on iPhone
Method 1: Update or Reinstall the YouTube app
An outdated YouTube app could be causing it to give errors. You should try to update the app through the iOS App Store. After that, restart the YouTube app for checking if it works. If updating YouTube doesn’t work, you can try to reinstall the app. After that, install YouTube from the respective app stores.
Method 2: Use the Guest Mode
- Open Google Chrome and then click on the Google Profile icon located at the top right corner
- Now, click on Guest
- Enter the YouTube URL “YouTube.com” and then press Enter
Method 3: Check the internet connection
YouTube could be having playback errors if you don’t have a reliable internet connection. If you are a mobile user, try turning on the Airplane mode before turning it back off. For desktop users, you should try to use Wi-Fi or Ethernet connection or even restart the router. Moreover, you can switch the Wi-Fi off and then on again or reconnect the Ethernet cable.
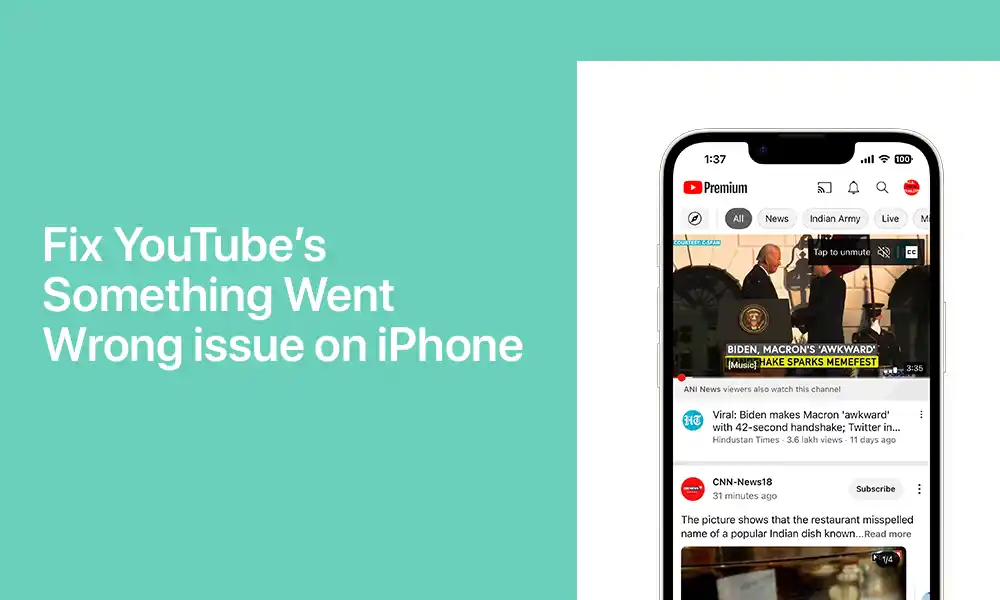
Method 4: Use VPN
YouTube might sometimes not work due to your user location. In such situations, you need to try using a VPN. A VPN creates an encrypted tunnel from your smartphone to the YouTube server through different server locations. You’ll be able to change your smartphone’s server location and then avoid errors afterward. The method to change the location will depend on the VPN you are using.
Method 5: Allow Cookies before you sign in
- Open YouTube on your web browser
- After that, click on the lock icon present in the search bar before clicking on Site settings
- Now, click on the backspace icon present at the top before clicking on the backspace icon
- Click on Cookies and Site Data after scrolling down
- After that, select Allow all cookies on General Settings
- Scroll down and then locate the Customized behaviors section
- Now, click on Add next to “Sites that can always use cookies” before inputting “YouTube.com” and clicking on Add