Google Chrome is one of the most popular web browsers out there. It can be easily installed on smartphones, PCs, and smart TVs. However, did you know you can also install Google Chrome on Steam Deck?
Installing Chrome on the Steam Deck isn’t quite as complicated as you may think. In fact, there are multiple methods you can use if you’re looking to install Chrome on Steam Deck.
Since Steam Deck runs on SteamOS, a customized version of Linux, so just trying to download and install Chrome from the website by downloading the exe file won’t work. In this guide, you will get to know how to install Google Chrome on Steam Deck.
Table Of Contents
show
Steps to install Google Chrome on Steam Deck?
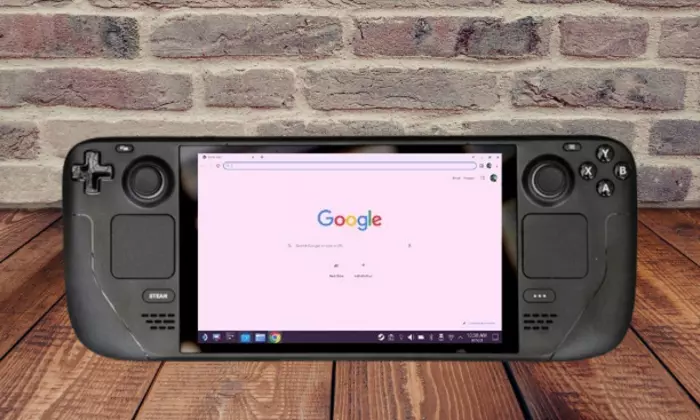
Method 1: Using the Steam Library
- Power up the Steam Deck and then press the Steam button on the Steam Deck
- Select the Library option
- Press the R1 button on the Steam Deck for switching to the Non-Steam tab
- Since you’ll be installing a non-Steam app for the first time, you will likely get a pop-up on the screen
- This pop-up will display an offer allowing you to install Google Chrome
- Highlight and select the Add Chrome option on the screen
- Chrome will start to get installed on the Steam Deck
Method 2: Using the Desktop Mode
- Press the Steam button on the Steam Deck
- You should select the Power option and then Switch To Desktop
- The Steam Deck will get rebooted
- With the device rebooted into Desktop Mode, you should press the Discover option with a shopping bag icon
- On the search bar, you need to type in Chrome
- Once you see Google Chrome in the results, select it, and then choose the Install button
- Once the browser is installed on the Steam Deck, you should select the plus icon and then choose “Add a Non-Steam Game”
- Select “Google Chrome” in the list and then choose “Add Selected Program”
- You will now find Google Chrome in the Steam Library