Screenshot is the probably the best way to capture things instantly that are visible on the screen. Whether you want to take notes from a video or something that is worth sharing or saving for future use, just swipe on the screen or use necessary buttons to grab the details in the form an image. There are already a couple of methods to take screenshots and Android 12 has added a new way to screenshot, that was previously offered by specific OEMs. Without further ado, let’s now look at all the possible methods on how to take a screenshot on Android 12.
Android 12 is latest version of Android which is right on the edge get an official release from Google. Most of the smartphone manufacturers have already started working on bringing the latest custom skin based on Android 12. It brings the scrolling screenshot feature which captures whole page, instead of just a visible part on the screen. Here’s the list of all screenshot methods on Android 12.
Table of Contents
Methods to take screenshots on Android 12
- Take screenshot using the power button
- Take screenshot using Recent apps section
- Take scrolling screenshot
- Take screenshot using Google Assistant
- Swipe to take screenshot
How to take screenshot using the power button on Android 12
This is the most common and an easy way to take screenshot on an Android phone. Just press the power button and volume down button simultaneously, and you will see that the screenshot has been captured. It will capture everything that is visible on the screen. Tap on the screenshot to do operations like edit, share, or delete.
How to take screenshot using Recent apps section in Android 12
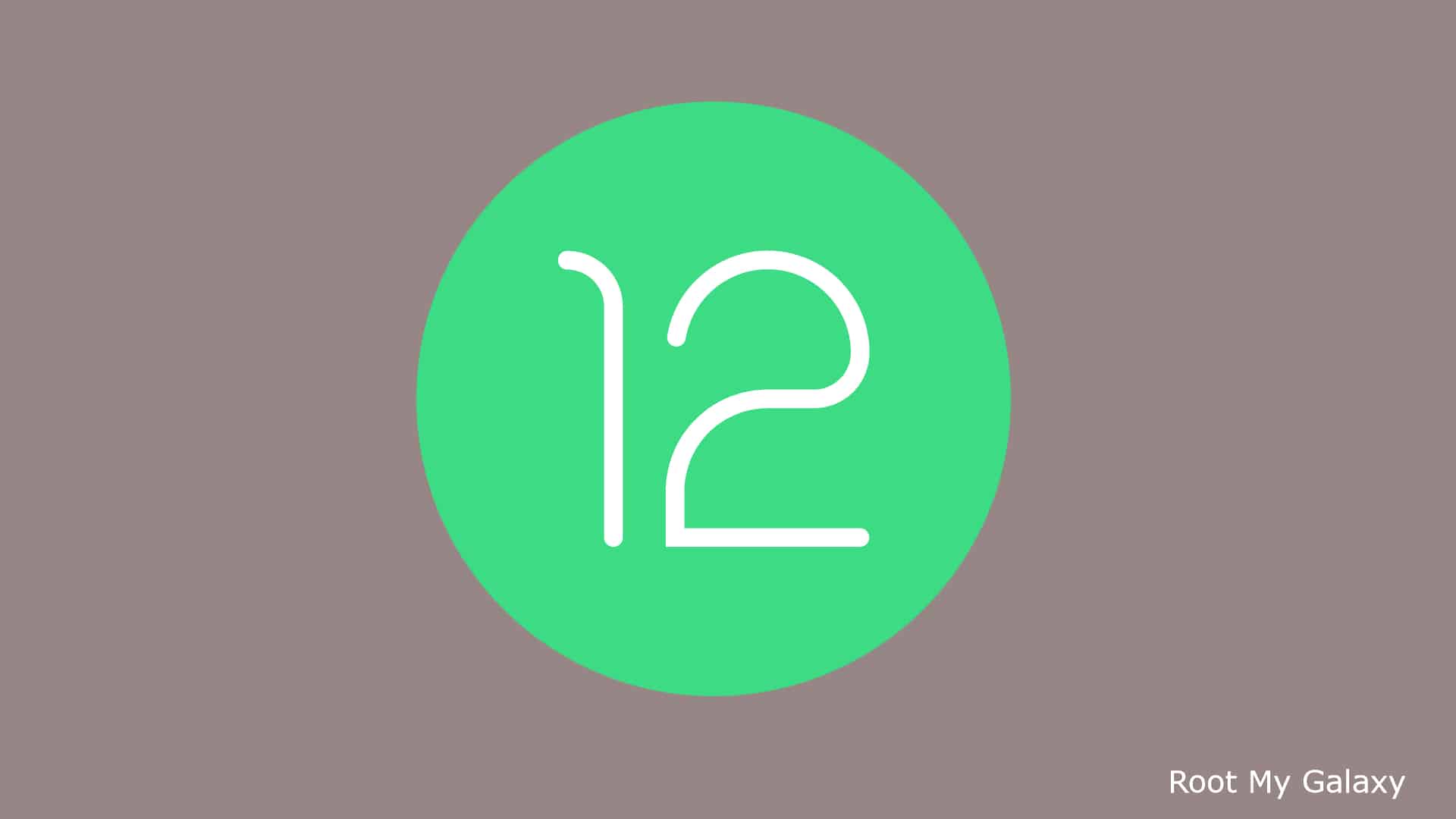
Another simple way to take screenshots is using the recent apps section. Open the desired app and then navigate to the page, which you capture as screenshot. Now, open the recent apps section, navigate to the app, and tap screenshot button, located at the bottom. You can see that the screenshot has been captured.
How to take scrolling screenshot in Android 12
Scrolling screenshot (also known as long screenshot) is useful when we have to capture the entire page in a single shot. Press power + volume down button and take a screenshot. Now, tap on the “Capture More” button and it will capture the screenshot till the end of the page.
How to take screenshot using Google Assistant on Android 12
Open the Google Assistant or say “Ok Google” or “Hey Google” to turn on the Google Assistant, if you have enabled it. Now, say “Take a screenshot” and the Google Assistant will do the rest of things. You can find the captured screenshot in the gallery or Google Photos app.
How to take screenshot on Android by swiping
Turn on “Three-Finger Screenshot” from the Quick Gestures options. Now, swipe down on the screen, and a screenshot will be saved to the device. Some smartphone manufacturers like Xiaomi and Realme, by default provide the three-finger screenshot feature with their custom skin.
Thanks for reading all the way till the end of the article. We hope it might have helped you. Any query are welcomed in the comment section below.