If you want to record important phone conversations, you can easily utilize the call recording feature. However, it isn’t available on all smartphones. Samsung users are lucky that they have a built-in call recording feature that is easily accessible.
Samsung Galaxy smartphones come with a call recording feature. Using this feature, you’ll be able to record phone calls manually or automatically depending on your preference. While Samsung users have the option to use third-party apps to record phone calls, it is advised you stick to the in-built call recorder.
In this guide, you will get to know how to record phone calls on Samsung Galaxy smartphones.
How to record phone calls on Samsung Galaxy smartphones
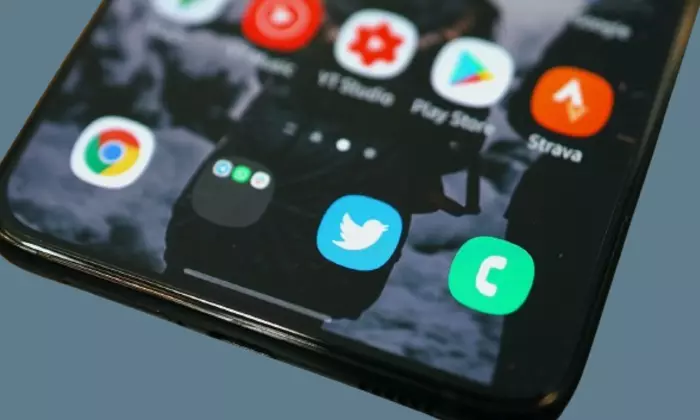
Method 1: Record calls automatically
- Open the Samsung Phone app
- Now, tap on the three dots present in the right corner
- From the options, you should choose “Settings”
- In the Call Settings, you’ll get many options, select “Record Calls”
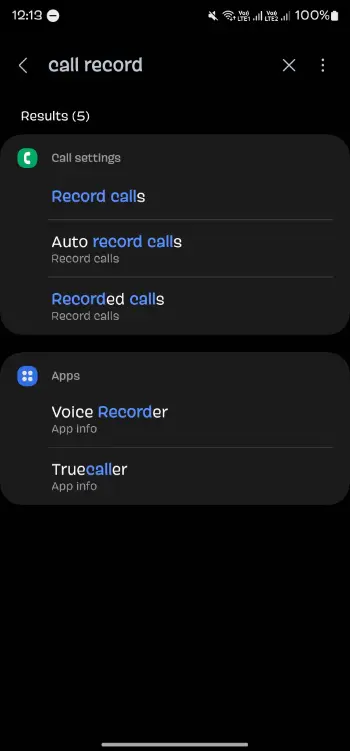
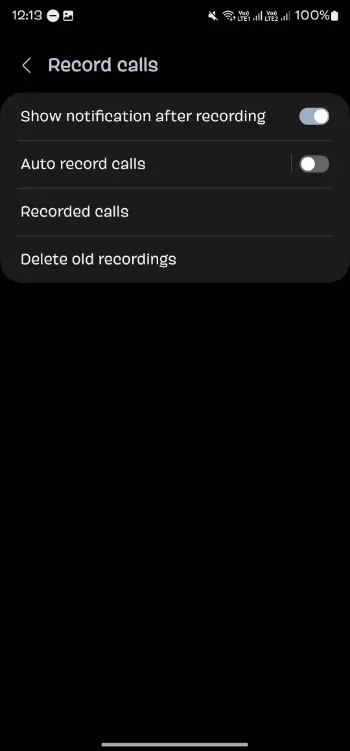
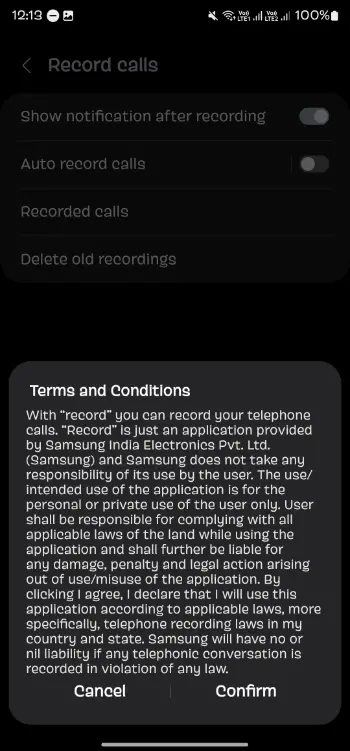
- After that, turn on the toggle for “Auto Record Calls”. There will be a popup, confirm that and it will be enabled.
- To get more options, you need to tap on the Auto Record calls text and you’ll be able to choose from – All Calls, Calls with specific numbers, Calls with unsaved numbers
To disable the Auto Call Recording, you’ll need to follow the same process but turn the toggle to “Off”.
Method 2: Record phone calls manually
- Accept or Make a call on your phone using the stock dialer
- Once you’re on a call, tap the three dots on your call screen
- After that, tap the “Record Call” option before accepting the terms and conditions
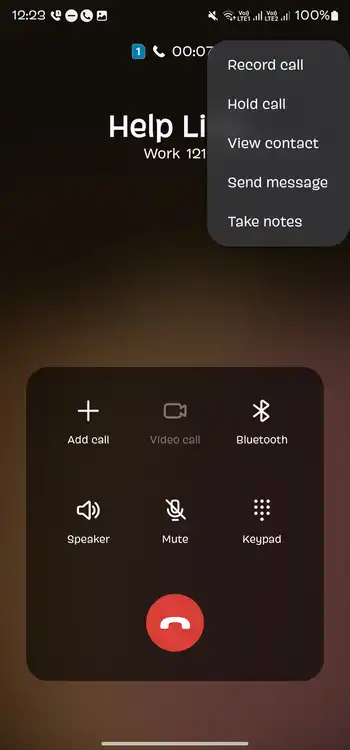
- This will start recording the call and you’ll get the Recording sign with a timer
- Once you end the phone call, the recording will be saved on your device
- Using the manual method, you will be able to choose to record phone calls when it is needed