Music streaming platforms like Spotify, YouTube Music, and Apple Music have taken the world by storm. These platforms make accessing music quite easy but they’ve taken the common practice of saving songs offline out of the picture.
However, these platforms aren’t without their bugs and issues. Recently, many users have been raising concerns that they have been noticing Spotify Crashing, Keeps Pausing, or Not Working after the latest Android update.
If you’re in the same boat, then this guide will be helpful. In this guide, you will get to know how to fix Spotify Crashing, Keeps Pausing, or Not Working.
How to fix Spotify Crashing, Keeps Pausing, or Not Working
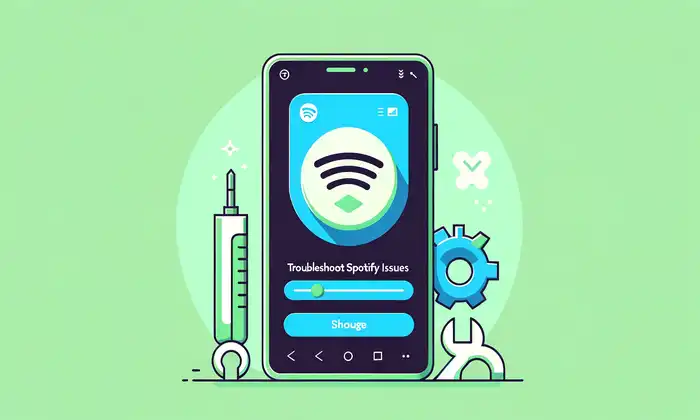
Method 1: Restart your phone
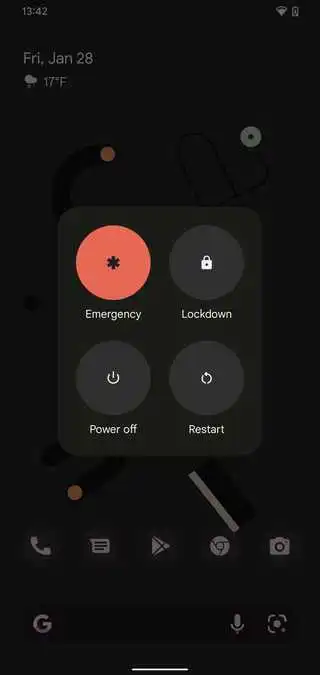
If you’re facing Spotify Crashing, Keeps Pausing, or Not Working, the first thing you should try is to restart your phone. To do that, you should press and hold the Volume Up + Power buttons. You will get a start button on your screen. Then, tap on it and wait until your device restarts.
Method 2: Refresh the internet connection
![]()
If you are using Wi-Fi for connecting to the internet, you will need to refresh the Wi-Fi connection. To do that follow these steps –
- Head over the Settings on your phone before going to Wi-Fi
- Now, tap on the toggle beside Wi-Fi to turn it off
- Then, wait a few minutes and then turn it on again
- Your smartphone will reconnect to the Wi-Fi and you’ll be able to use the Spotify app again
Method 3: Force stop the Spotify app
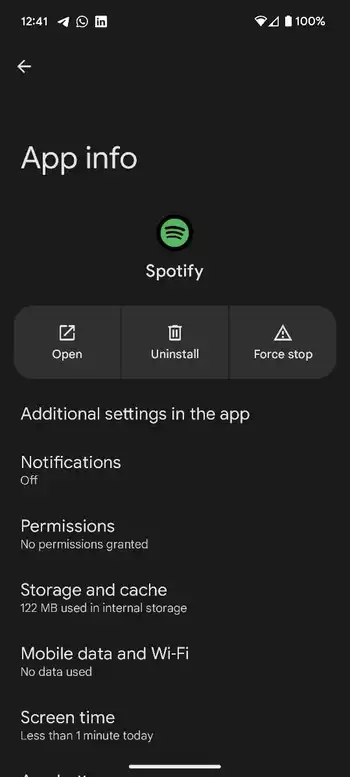
- Open Settings on your phone
- Now, head over to Apps
- Find Spotify in the apps list that shows up
- Once you find Spotify in the list, tap on it
- Now, tap the “Force Stop” button to forcefully terminate the app entirely on your phone
- Now, open the app once more
- Check if Spotify Crashing, Keeps Pausing, or Not Showing is resolved
Method 4: Clear app cache
![]()
- Open Settings on your phone
- Now, head over to Apps
- Find Spotify in the apps list that shows up
- Once you find Spotify in the list, tap on it
- After that, tap on Storage before tapping on “Clear Cache”
- Lastly, tap on Clear Cache once more to confirm your action
- Check if Spotify Crashing, Keeps Pausing, or Not Showing is resolved
Method 5: Update the app
![]()
- Open Google Play Store and search for Spotify
- Once it shows in the results, tap on it
- After that, tap on the app for opening it
- You will get an update button next to it
- Now, tap on the “Update” button and wait for the installation to complete
- Once the installation is complete, reopen Spotify
- Check if Spotify Crashing, Keeps Pausing, or Not Showing is resolved