This guide covers the various methods to take screenshots on the Galaxy S24, S24+, and S24 Ultra phones. Capture and share images of your S24 screen.
A screenshot or screengrab or screencap is an image captured to show the content of your device’s display. The screenshot will help you save data and keep it for later use or share with others.
There are multiple methods through which you can take screenshots on Galaxy S24, Galaxy S24+, and Galaxy S24 Ultra. Once you have taken the screenshot, you can do whatever you want with it. In this guide, you will get to know how to take screenshots on Galaxy S24, Galaxy S24+, and Galaxy S24 Ultra.
How to take screenshots on Galaxy S24, Galaxy S24+, and Galaxy S24 Ultra
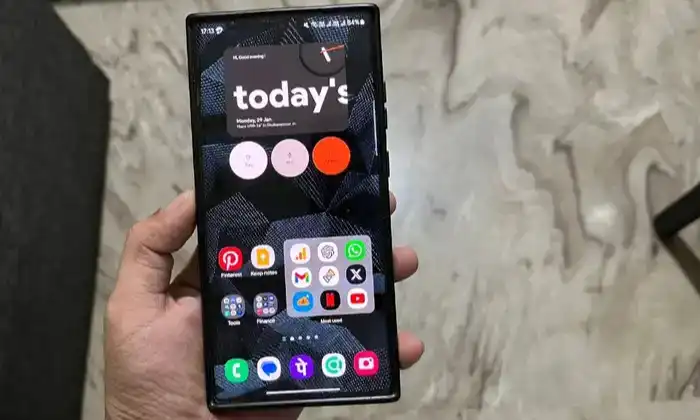
Method 1: Using the key combination
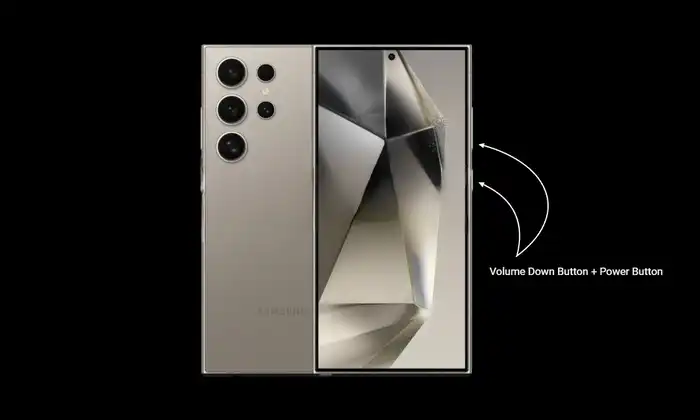
The simplest method to take screenshots on Galaxy S24, Galaxy S24+, and Galaxy S24 Ultra is via the key combination. To do that, press and hold the Power + Volume Down buttons simultaneously and you’ll be able to take the screenshot.
If you want to see the screenshot captured, you should head over to the gallery. You will be able to find various options that you can use to edit them, share them, or delete them.
Method 2: Using the Edge Panel
- Head over to the Settings app
- Scroll down and then select Display
- After that, tap on the Edge Screen
- Now, turn on Edge Panels
- You will notice the Edge Panel being visible on the screen
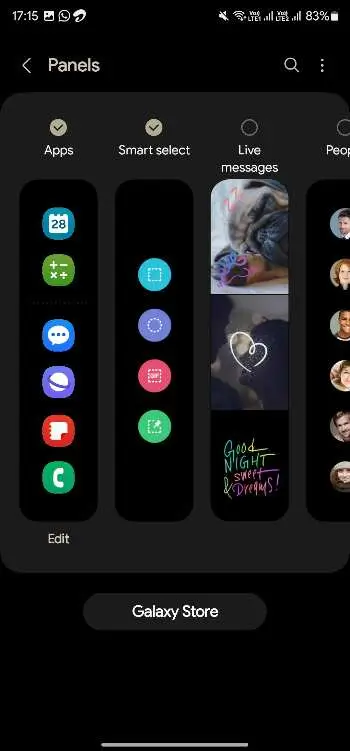
- Note: you need to select the Smart select option from the edge panel settings.
- Swipe left for opening the edge panel feature
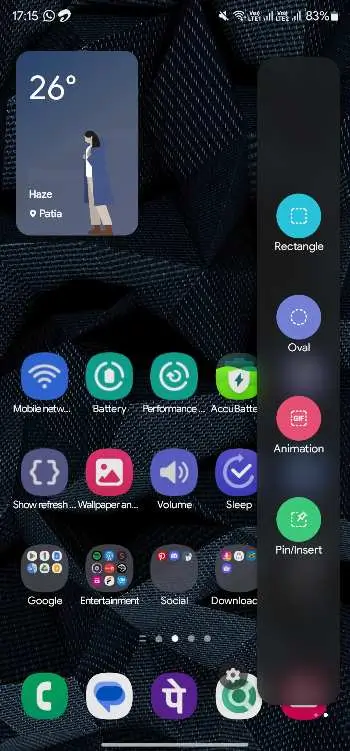
- That’s it, you can now take the screenshot
Method 3: Via the Palm Swipe gesture
- Head over to the Settings app
- Scroll down to the Advanced feature and you’ll find an option for Motion and Gesture Control
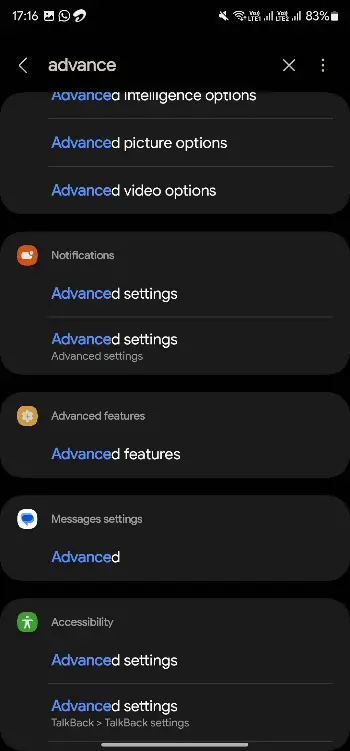
- At the bottom, you’ll notice a Palm Swipe to Capture option
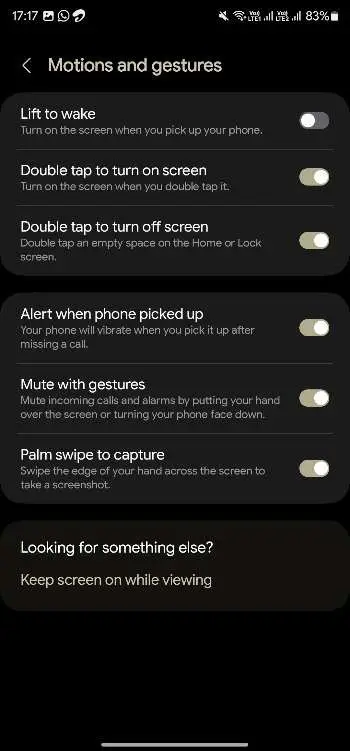
- If the option is turned off, you should turn it on
- You can now take the screenshot easily by swiping the edge of your hand on your device’s screen
Method 4: With the Assistant Menu
- Open the Settings app
- Head over to Accessibility -> Interaction and Dexterity
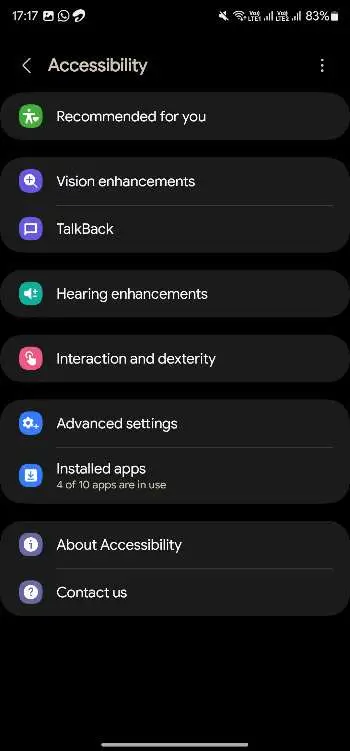
- Now, enable the Assistant menu
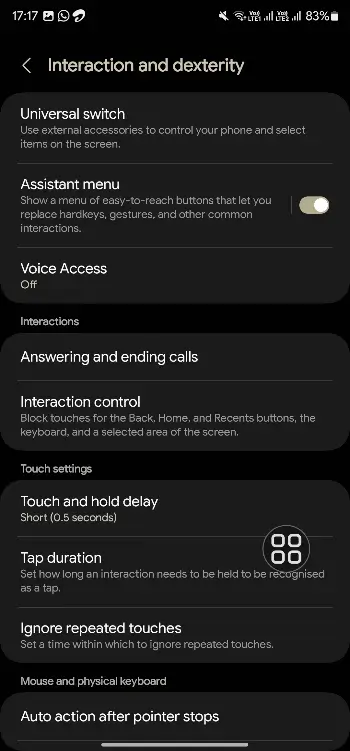
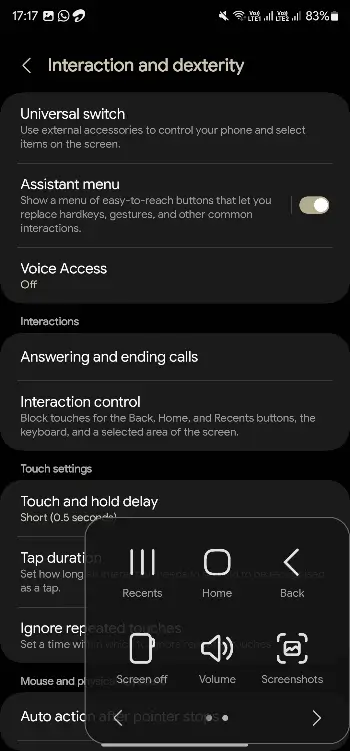
- You can now take screenshots on Galaxy S24, Galaxy S24+, and Galaxy S24 Ultra
How to take a long screenshot?
- Start by heading over to the Settings app
- Scroll down and then select “Advanced Features”
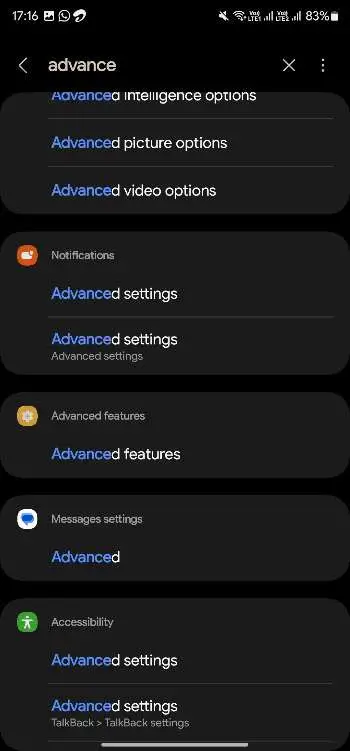
- After that, select Screenshot and Screen Recorder
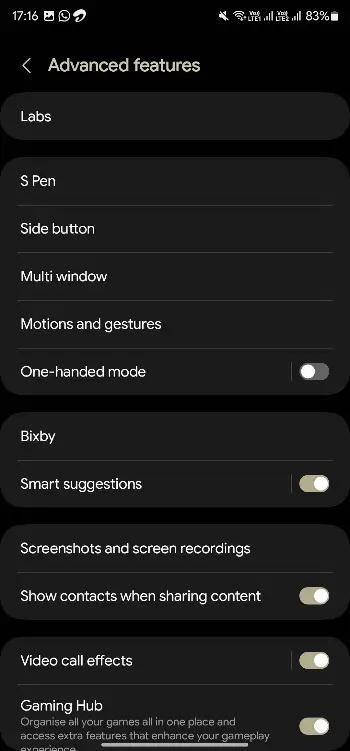
- Mow, you should enable the Screenshot Toolbar
- Take a long screenshot