Are you looking for a simple guide to help you unbrick Google Pixel 8 or Pixel 8 Pro? If yes, then you’re in the right place. In this guide, you will get to know how to unbrick Google Pixel 8 and Pixel 8 Pro using Fastboot.
In the custom development scene, the Pixel smartphones have always occupied the top spot in the pecking order. You can carry out a lot of tasks such as flashing custom ROMs, welcoming numerous modules, gaining permission to system partition, and more. However, these tweaks come with a few risks as well.
Flashing a corrupt module can end up with your device in a soft brick or a bootloop state. Luckily, you can unbrick Google Pixel 8/Pixel 8 Pro and it’ll help you resolve the situation.
Table of Contents
Steps to unbrick Google Pixel 8 and Pixel 8 Pro using Fastboot
Step 1: Install Android SDK
To start off, install the Android SDK Platform Tools on your PC or computer. It’s the official ADB and Fastboot binary provided by Google. You should download it and extract it to a convenient location on your PC. Doing this will give you the necessary platform-tools folder.
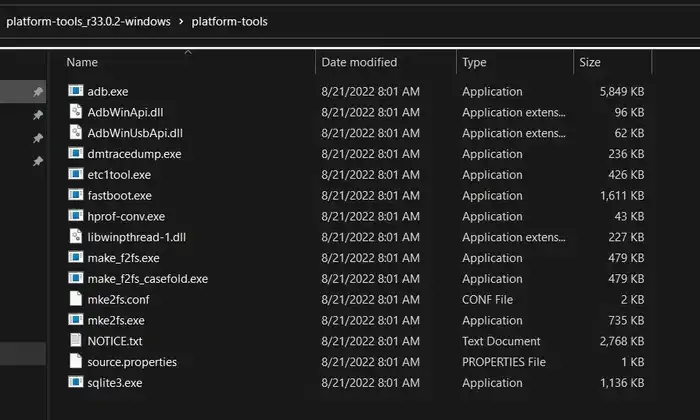
Step 2: Download Pixel 8 and Pixel 8 Pro firmware
- Next, you need to get hold of your handset’s stock firmware using the following links –
- Once you’ve downloaded the firmware, you should extract it inside the platform-tools folder (IMPORTANT)
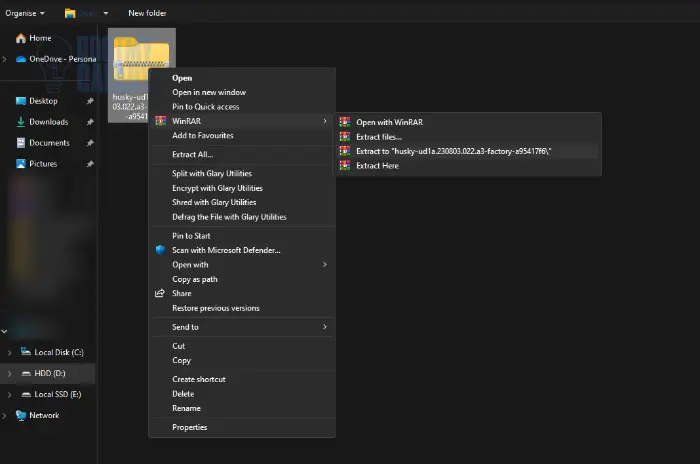
Step 3: Boot your device to Fastboot Mode
- To start off, you should long-press the Power Key for powering off your smartphone
- After that, press and hold the Power + Volume Down buttons for a few seconds
- Your handset will now boot to Fastboot Mode
- For verifying the fastboot connection, you should type the following command and you’ll get back the device ID –
fastboot devices
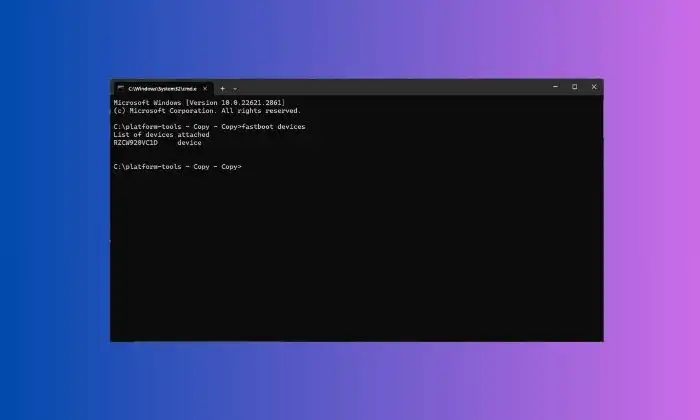
Step 4: Unbrick Google Pixel 8/Pixel 8 Pro using Fastboot
Now, you can unbrick Google Pixel 8/Pixel 8 Pro using Fastboot. You will have two routes that you can take. You can either unbrick with Data Format or without Data Format.
With Data Format
- Double-click on the flash-all.bat file to start the flashing
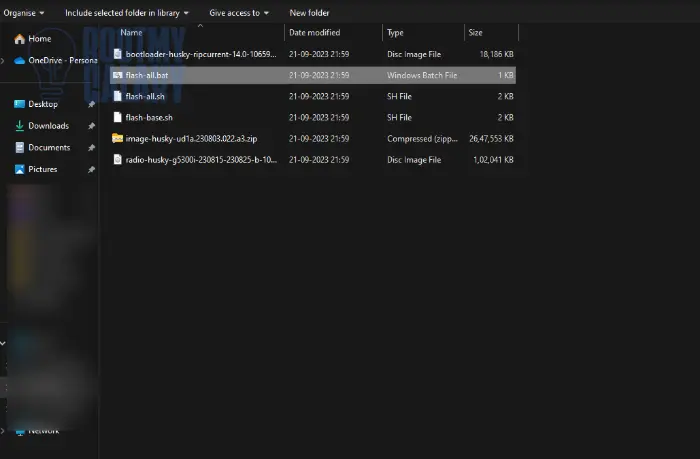
- Once done, you should use the following command to boot your smartphone to the OS –
fastboot reboot

Without data format
- Right-click on the flash-all.bat file and then select Show More Options -> Edit with Notepad (Windows) or TextEdit (Mac)
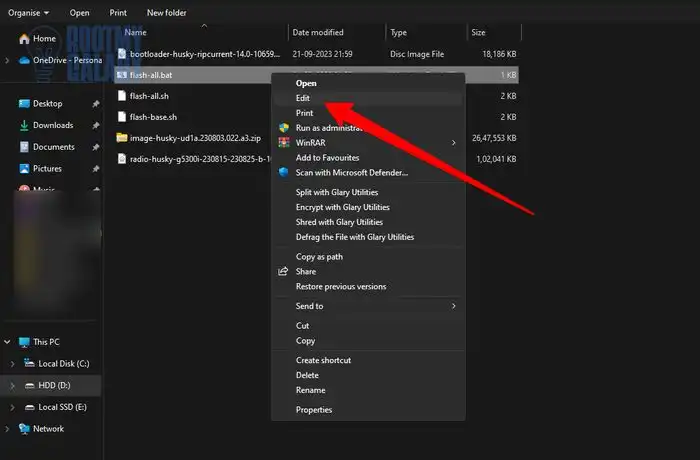
- Delete the -w keyword from the fastboot update command line
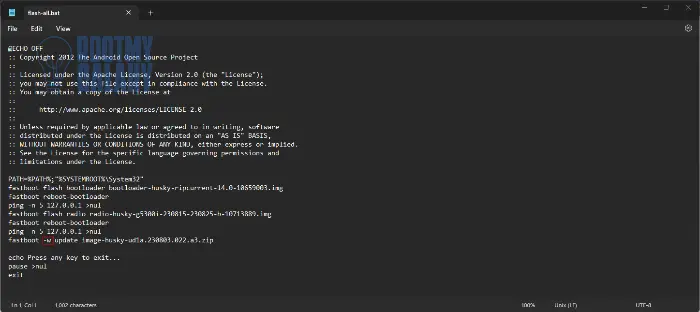
- If the command was fastboot -w update image-filename.zip it will change to fastboot update image-filename.zip
- Once it is done, you should save the changes
- Launch the “modified” flash-all.bat file for starting the flashing process
- Once it is done, use the following command to boot your smartphone to the OS –
fastboot reboot
We hope this guide helped you unbrick Google Pixel 8 and Pixel 8 Pro using Fastboot. If you have any questions or suggestions, feel free to mention them in the comments section.