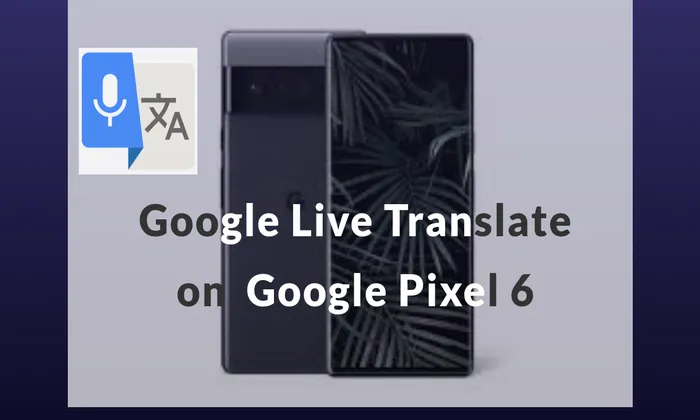Live Translate, a fascinating new feature on the Google Pixel 6 and Pixel 6 Pro, improves Google Translate’s translation abilities. This tutorial will show you how to translate languages in real time using Live Translate on your Pixel 6 device. Live Translate can provide you fast translations when you’re messaging, talking on the phone, or viewing movies to make communication simpler.
Understanding Live Translate
Live Translate is a powerful feature available exclusively on recent Pixel devices, such as the Pixel 6 and Pixel 6 Pro. It utilizes the advanced capabilities of Google’s Tensor chip to deliver real-time translations. Unlike traditional translation tools, Live Translate works seamlessly across various media, including texting, voice calls, and videos. While it supports a limited number of languages for live media, it provides accurate translations that will assist you in understanding and communicating in different languages.
Enabling Live Translate
Follow these easy steps to start utilising Live Translate on your Pixel 6 device:
- Open the Settings app on your Pixel 6.
- Scroll down and tap on System.
- Select “Live Translate” from the menu.
- Toggle the Live Translate switch to enable the feature.
- To choose the language you want to translate click Add language.
- From the list choose the language you want, and then press Add language to confirm.
Using Live Translate for Texting
You can translate text chats in real time using Live Translate.Here’s how to use it:
- A popup with the Google Translate logo will display in the top right corner of your screen if your Pixel smartphone identifies a foreign language in your text messages.
- Tap the pop-up to enable Live Translate. If the pop up does not appear you can manually launch Live Translate by copying the text and clicking the Translate copied text button in the popup window.
- A translation window will appear at the top of your screen where you may select the language in which you want to see received communications.
- Start typing your text, and the translated text will appear in real time above your draft. This allows you to preview the translated text before sending it.
- To customize Live Translate settings, tap the downward-facing arrow next to the languages. You can adjust settings such as Ask to translate, Automatically translate, and Don’t translate again.
Using Live Translate for Audio:
Live Translate also provides automatic captions for audio in select languages. Here’s how to use it:
- Your Pixel device creates captions for English, French, German, Italian, Japanese and Spanish during phone calls automatically.
- To enable Live Captions, press the Volume button on the side of your phone during the call.
- Tap the Live Caption button displayed below the volume controls on the screen.
- To disable Live Captions, tap the Live Caption button again.
With Live Translate on your Google Pixel 6 device, you can easily communicate and understand different languages in real time. Whether it’s translating text messages or providing captions during phone calls, Live Translate enhances your language translation experience. You can take full benefit of this useful function and easily overcome language barriers by following the instructions provided in this article. Enjoy seamless communication and explore the world with confidence using Live Translate on your Pixel 6.