Once deemed a nightmare, the data transfer process has been made significantly more manageable, thanks to the various methods available today. One of these methods is cloud storage services that can easily store and share your data online. We have you covered if you want reliable cloud storage to transfer your photos from an iPhone to a computer. You can discover the most trusted cloud storage apps to transfer photos from iPhone to PC, along with an offline solution for when you want to boost your productivity.

Part 1: How to Transfer Data from iPhone to PC with Cloud Storages
The easiest data-sharing method available today for cross-platform transfers is via cloud storage services, which allow users to store, access, and share their files anywhere they want. The following is a list of some reliable methods for cloud-sharing photos from iPhone to PC.
iCloud
With the iCloud service, Apple has provided an excellent way for users to store and sync their data across their various devices, which can all be connected via a single Apple ID. iCloud offers up to 5GB of free space for users to keep their multiple photos, videos, contacts, emails, calendars, and other data safely stored. You can follow the steps below to use the iCloud app to transfer photos from iPhone to PC.
Step 1. Open “Settings” on your iPhone, tap your name and find “iCloud” from the list of available options. Once inside the “iCloud” settings, click “Photos” and enable the toggle next to “Sync this iPhone” to synchronize all your photos to your iCloud.
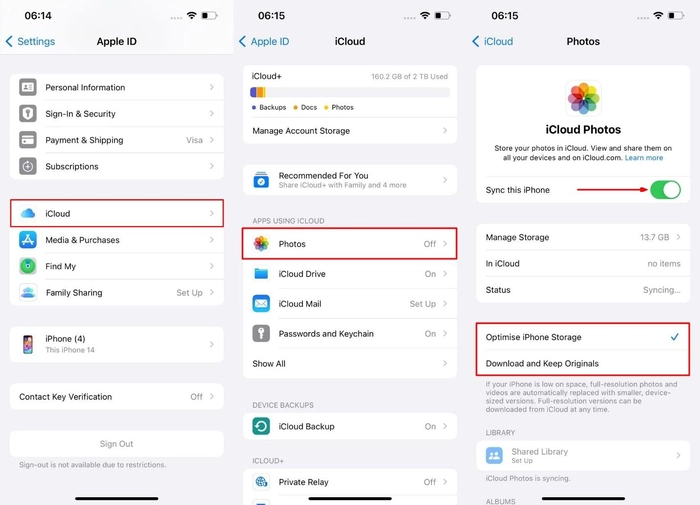
Step 2. You can head over to your Mac or Windows computer once all your images are synced to iCloud. Open the iCloud website, log in using your Apple ID, and launch “Photos” from the main interface. Select the images you wish to download to your PC and tap the “Download” icon in the upper-right corner.
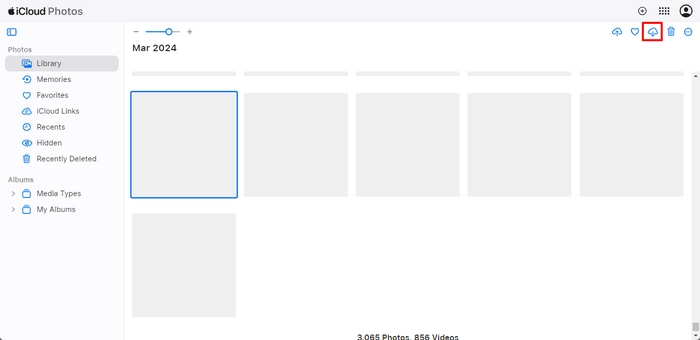
Google Drive
This is another resourceful cloud storage service widely used to share data across different devices. It provides an online storage space to keep your files organized and easily accessible. All your data is synced on your Google account so that you can access your files from any device anytime without trouble. You can follow the steps below to transfer iPhone photos to a PC app using Google Drive:
Step 1. Launch Google Drive on your iPhone and tap the “+” button at the bottom of the screen. Choose the “Upload File” button and select “Photos and Videos,” then head to your gallery to choose the photos you wish to transfer. Google Drive will automatically upload and sync the files across the devices connected to your Google account.
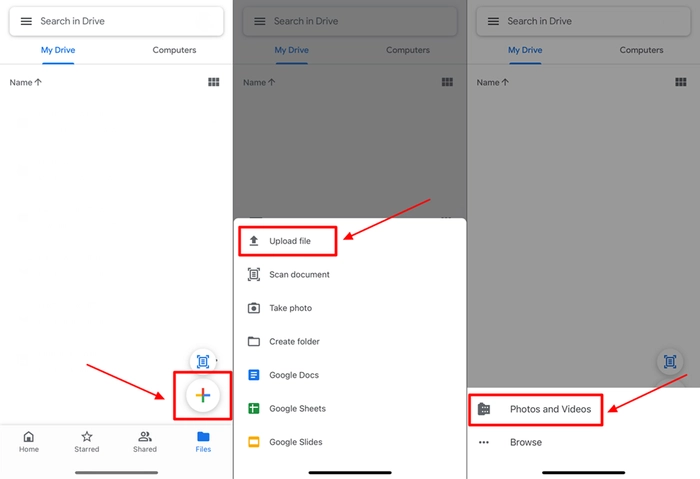
Step 2. To download the images on your computer, open Google Drive and log in using your Google account. The photos you just uploaded from your iPhone will be visible on the screen. Select your images and tap the “Download” icon from the top toolbar to save them to your PC.

Dropbox
Dropbox is a reliable solution if you are wondering how to transfer data from iPhone to iPhone quickly and easily. This cloud storage service offers up to 2GB of free storage space that you can utilize to store your images, videos, documents, and any other data over the web. The following steps indicate how to use the Dropbox web app to transfer photos from iPhone to PC:
Step 1. Launch the Dropbox website on your iPhone and log in using your account. Then, tap the “Upload” button on the screen and select “Files” or “Folder” to insert your images, then click “Upload.”
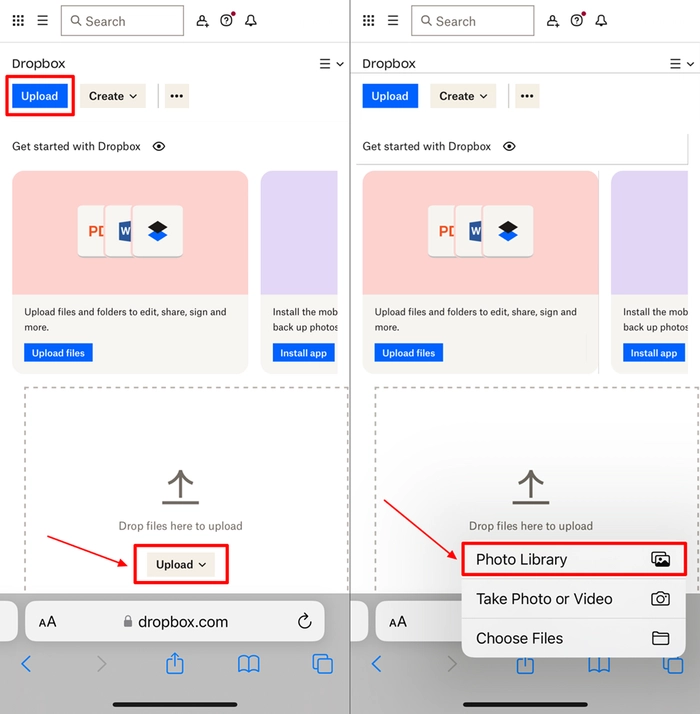
Step 2. Open Dropbox on your computer and log in using the same ID. Head over to the files or folder you just uploaded from your iPhone and use the checkbox next to them to select. Hit “Download” to save the images to your computer.
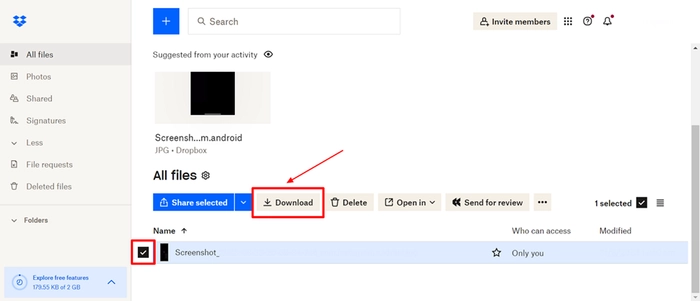
Part 2: The Most Advanced Alternative to Transfer Photos from iPhone to PC
While cloud storage services are efficient for transferring data across devices, they require a constant internet connection and often offer limited storage space. If you want offline software to transfer photos from iPhone to PC that can quickly handle any data, you can try Wondershare MobileTrans. It is a one-stop solution for sharing data files across various devices. The tool can easily transfer over 18 data types across thousands of supported devices. You can use it for cross-platform sharing between Android and iOS systems or export files to your computer quickly and easily. It can transfer photos in any file format from your iPhone to a PC in a few clicks.
- Wide File Type Support: MobileTrans supports a wide range of data types. You can share media files, apps, contacts, and over 6000 compatible devices, including smartphones and computers.
- WhatsApp Transfer: If you want to transfer your WhatsApp data to a new device, MobileTrans has got you covered. It can move anything from chats to stickers and locations on WhatsApp.
- Playlist Transfer: Wondershare MobileTrans allows users to share their playlists across different music streaming platforms, such as Apple Music and Spotify so that you can enjoy your music library without any hassle.
- Data Backup & Restore: With MobileTrans, you can securely back up your data files to an external device. The tool also allows users to restore these backups to a new device quickly and easily.
After learning the essential details involving Wondershare MobileTrans, you might want to learn how to use this iPhone photos to PC app to your advantage, which is referred to the following guide:
Step 1: Connect your iPhone to your Computer The first step is to install and launch Wondershare MobileTrans on your computer. Head to the “Phone Transfer” section within the platform and choose the “Export to Computer” option. Using a lightning cable, you must connect your iPhone containing the photos to your PC.
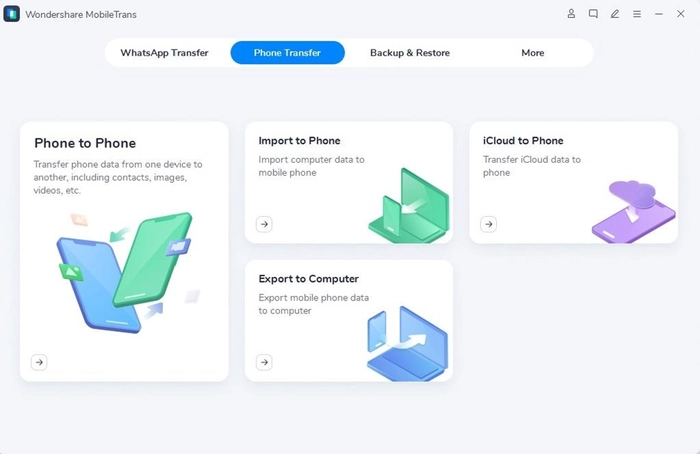
Step 2: Choose Photos to Transfer From iPhone Once you connect your iPhone, Wondershare MobileTrans will display all the photos, videos, information, music, and apps on your device. Tap the “Photos” section and select the images you wish to export to your computer.
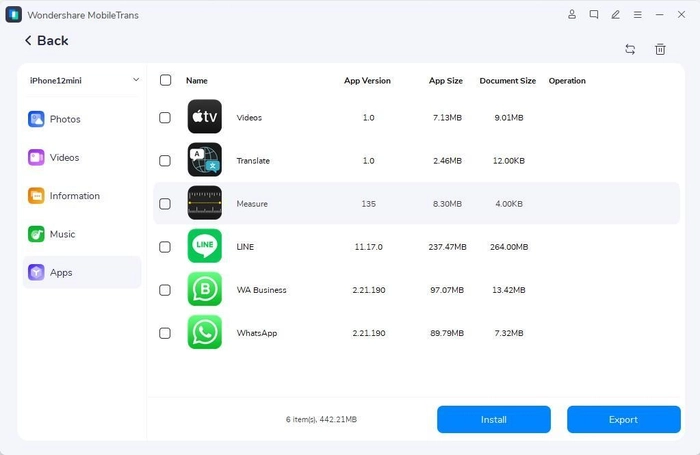
Step 3: Transfer iPhone Images to Computer Finally, hit the “Export” button to move all your selected photos to the PC. After the tool notifies you of the successful export, you can disconnect your device and enjoy the transferred images on your PC.
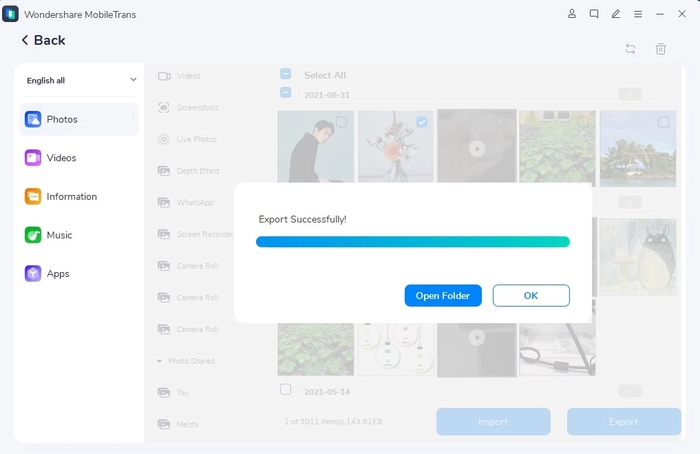
Conclusion
Numerous cloud storage services, such as the ones mentioned above, are available today to help you transfer data from your iPhone. Wondershare MobileTrans is here if you do not want to rely on a stable internet connection for data sharing. This remarkable app to transfer photos from iPhone to PC provides the easiest way out of the file transfer dilemma so that you can take control of your data today.