If you have ever felt worried about losing valuable data from your Pixel smartphone, then you aren’t alone. Luckily, backing up data is easier than you think.
Google has included a built-in backup system and it covers different aspects of your device’s data. Whether you wish to switch from your Pixel smartphone or upgrade to a new one, you should make sure your data is safe and accessible even if your device is damaged, lost, or stolen.
With that said, it is easy to backup your Pixel smartphone to PC and Google Drive. In this guide, you will get to know how to backup your Pixel smartphone to PC and Google Drive.
How to backup your Pixel smartphone to PC
![]()
You can easily utilize ADB commands to back up your Pixel device’s data to your PC. Here are the steps to do that –
- First, you need to enable USB Debugging on your handset
- For doing that, you should navigate to Settings and choose About Phone
- After that, tap on Build Number several times until you get a “You are now a developer” pop up
![]()
- Now, head over to System -> Developer Options -> Enable USB Debugging
![]()
![]()
- Install ADB and Fastboot Drivers on your PC or use Platform-Tools
- Connect your Pixel smartphone to a PC using a USB cable
- Press the Windows key and look for Command Prompt
- If you’re using the platform-tools folder, you should open cmd by entering CMD in the file explorer address bar
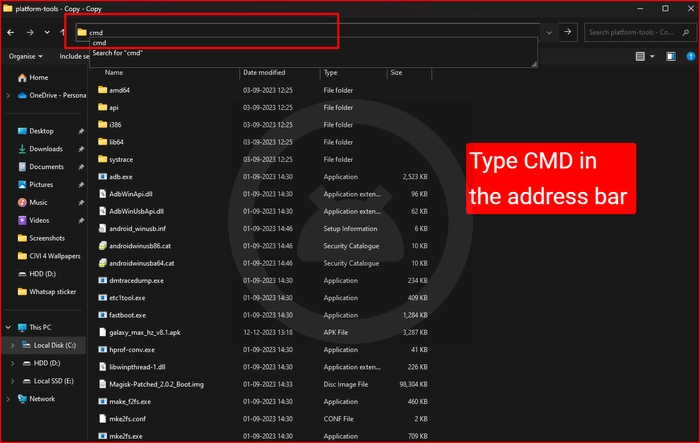
- Now, you need to right-click on it before tapping “Run as administrator” (Optional)
- After that, type “adb devices” before giving access to your smartphone by tapping “Allow” on your device
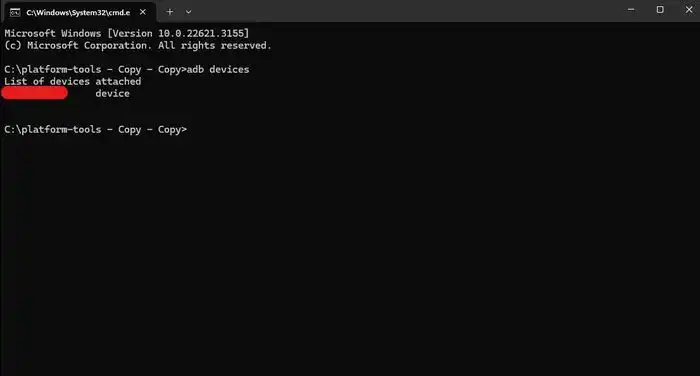
- Next up, you should type “adb backup -apk -shared -all -f backup.ab” and then Enter
- On your Pixel smartphone, a full backup window will now open
- You need to tap “Backup My Data”
- After a few minutes, your data will get saved on your PC
How to backup your data to Google Drive
Backing up your Pixel handset to Google Drive is quite easy and it doesn’t take that much time. Here are the steps you need to follow to do it –
- First, you need to open the Settings app
- After that, navigate to System -> Backup
- Then, turn on the toggle for “Backup by Google One”
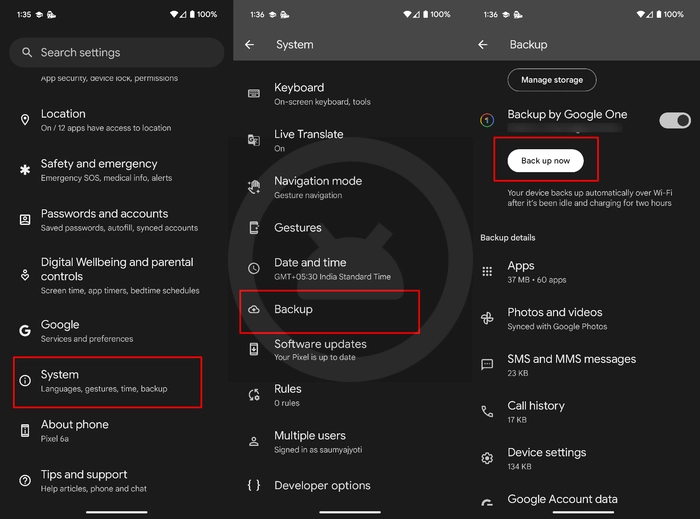
- Next up, you should tap on Back Up Now
- Once you have done that, your handset will begin backing up the data that you have on your smartphone
We hope this guide helped you know how to backup your Pixel smartphone to PC and Google Drive. If you have any questions or suggestions, feel free to mention them in the comments section.