Apex Legends is an incredibly popular Battle Royale shooter game from EA that has been wowing players for a long time. The game offers a long list of exciting features and has gathered a majorly positive reception.
Despite all the positives of the game, there are still a few bugs and issues present. Many users have been complaining that they’re getting affected by the Disconnected Detected Data Mismatch error in the game.
If you are also in the same boat, then this guide will be of great help to you. In this guide, you will get to know how to fix the Disconnected Detected Data Mismatch error in Apex Legends.
Steps to fix Disconnected Data Mismatch Error in Apex Legends
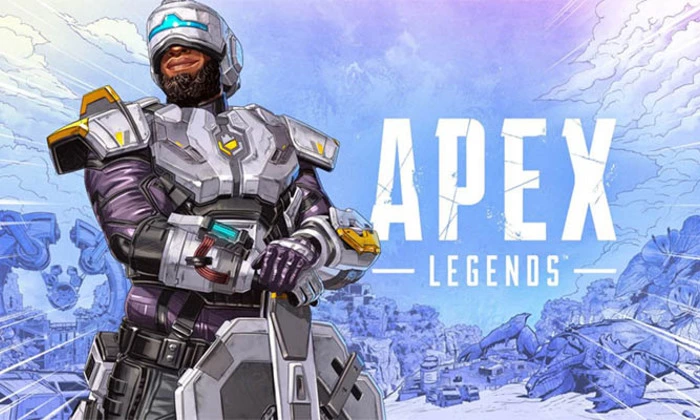
Method 1: Reboot your PC
The first thing you should do is reboot your PC to ensure that there is no issue with the temporary glitch on the screen or cache data. In some scenarios, a normal restart of the system could come in handy and fix issues and errors like Disconnected Detected Data Mismatch.
Method 2: Install the EA App
- Go to Settings -> Accounts -> Family and Other Users
- After that, head over to Add Other -> Add account
- Enter your Microsoft account details
- Proceed with the on-screen instructions for creating a new account
- Once it is done, you should install the EA app and download Apex Legends using it
Method 3: Run the game as an administrator
- Head over to the installed Apex Legends game directory
- Then, right-click on the application file
- After that, click on “Properties” before clicking on the Compatibility tab
- Now, click on “Run this program as an administrator” to enable this option
- Once it is done, click on “Apply” before selecting “OK” to save the changes
- Lastly, double-click on the game app file to launch it and see if Disconnected Detected Data Mismatched error is resolved
Method 4: Update the game
- Open the Steam client before going to Library
- Next, you should select Apex Legends from the left pane
- Steam will search for available updates automatically
- If there’s a new update available, you should click on “Update”
- Make sure that you wait for a while until the update is completed
- Once done, ensure that you reboot the PC to apply the changes
Liked this post? Let us know on X (formerly Twitter) - we love your feedback! You can also follow us on Google News, and Telegram for more updates.