In the virtual assistant scene, Google Assistant is definitely one of the best. It checkmarks almost every task you can give by issuing a command or two. The developers regularly release new features to keep things interesting.
One of the most exciting features added is Hold For Me. Say that you’re calling a service center and your call is put on hold. Instead of waiting for the hold period to finish and listening to the monotonous hold tone, you can just instruct the Google Assistant to hold the phone for you. You can then get other tasks during that time.
Once there is a response from the other end, Google Assistant will notify you and you can pick the phone and continue the call. With that said, in this guide, you will get to know how to enable Hold for Me feature in Google Assistant.
How to enable Hold for Me feature in Google Assistant?
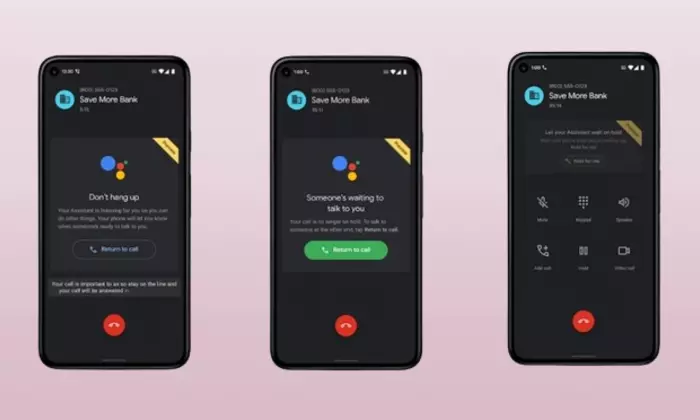
Before enabling the Hold for Me feature, you must remember that currently, it is only available for users in the United States, Canada, and Australia. You must ensure that your device isn’t in silent or vibrate mode. You will not be able to play music or other audio when using the Hold for Me feature.
Here are the steps to follow to enable Hold for Me feature in Google Assistant –
- Open the Phone app
- Now tap on the overflow icon present at the top right and then select “Settings”
- After that, select the Hold for Me feature under Assistant and enable the toggle beside Hold For Me
- Call the desired number and you will get a “Wait Times” schedule
- Verify if it is having a low wait time and place the call accordingly
- When you are put on hold, you will get a prompt on your screen before tapping on Hold for Me
- After that, tap on “Start” and Google Assistant will take it from here
- Once this happens, you will get notified through the “Don’t Hang Up” message
- When the other end is ready to speak, you will get notified through the “More info is needed from you”
- You should then tap on “Return to Call”