Google has recently released its latest smartphone lineup and it consists of Google Pixel 8 and Pixel 8 Pro. The two devices come with a plethora of intriguing features and specifications. Moreover, Google has been rolling out updates to get rid of any bugs and issues that might come with the handsets.
However, at times, you might not want to wait for the update to arrive. During such situations, you might want to sideload the update. It is quite easy as long as you know the right steps.
If you’re not sure about the right steps, then this guide will be helpful. In this guide, you will get to know how to install firmware using ADB sideload on Google Pixel 8 and Pixel 8 Pro.
How to install firmware using ADB sideload on Google Pixel 8 and Pixel 8 Pro
![]()
Step 1: Install Android SDK
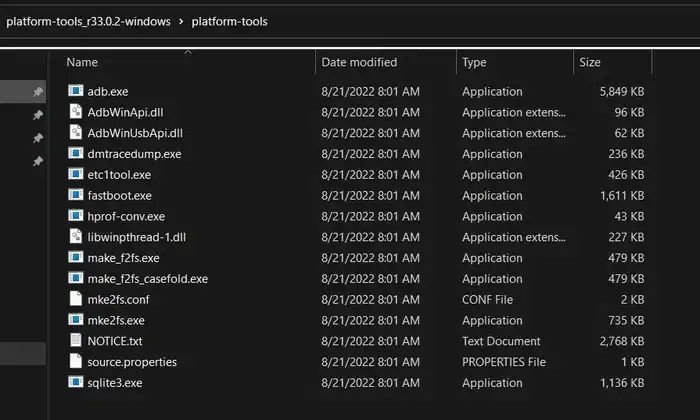
To start off, install the Android SDK Platform Tools on your PC or computer. It’s the official ADB and Fastboot binary provided by Google. You should download it and extract it to a convenient location on your PC. Doing this will give you the necessary platform-tools folder.
Step 2: Enable USB Debugging and OEM Unlocking
![]()
![]()
![]()
Then, you will need to enable USB Debugging and OEM Unlocking on your smartphone. The former makes your Pixel 8 and Pixel 8 Pro recognizable by the PC in ADB mode. Meanwhile, it’ll allow you to easily boot your smartphone to Fastboot Mode.
OEM Unlocking will be needed to carry out the bootloader unlocking process. You’ll need to go to Settings -> About Phone -> Tap on Build number 7 times -> Return to Settings -> System -> Developer Options -> Enable USB Debugging and OEM Unlocking.
Step 3: Download the firmware for Google Pixel 8 and Pixel 8 Pro
- Now, you need to get hold of the OTA image for your Google Pixel 8 and Pixel 8 Pro from the following link –
Pixel 8 [Shiba] – OTA Image
Pixel 8 Pro [Husky] – OTA Image
- You should download the full update package
- Once you’ve downloaded the file, transfer the firmware to the platform-tools folder on your PC
- Likewise, you should rename the file to update such that the complete name ends up being updates.zip
Step 4: Boot to stock recovery
- Connect your smartphone to the PC using a USB cable
- Go to the platform-tools folder and type in CMD in the address bar before hitting enter to launch the Command Prompt
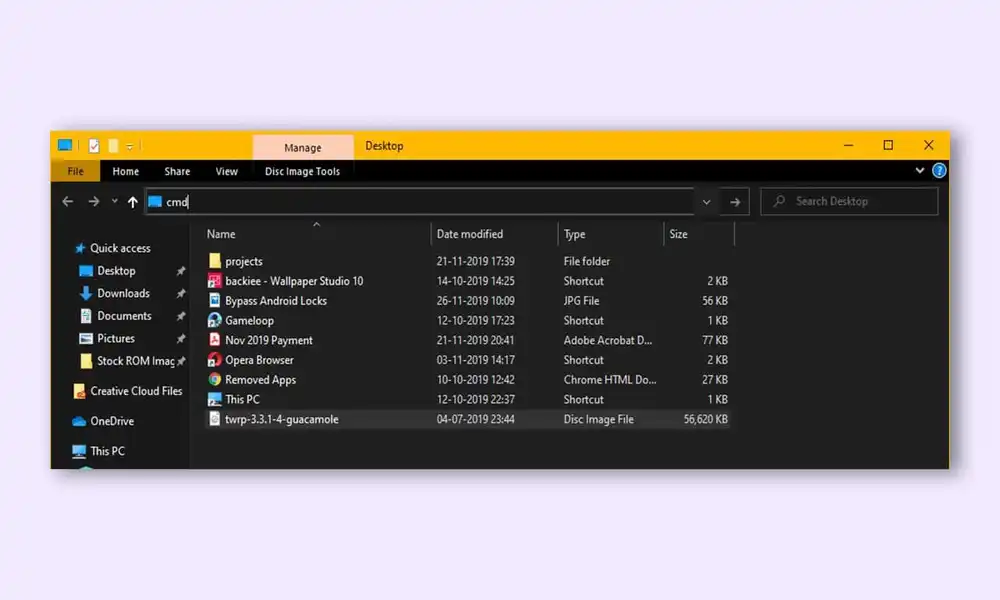
- Enter the following command in the CMD window for booting your device to the stock recovery –
adb reboot recovery
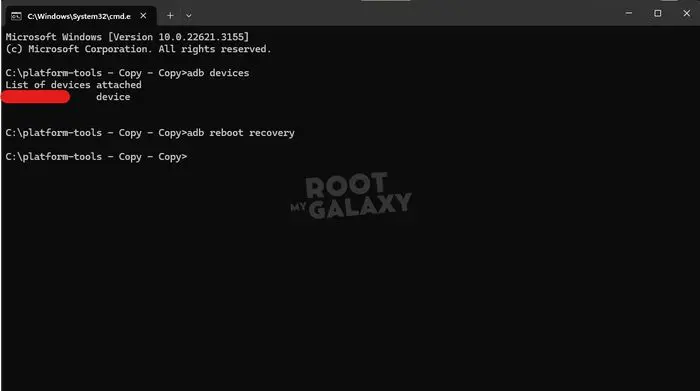
- You will be taken to the No Command Screen
- For exiting the screen, you should press and hold the Power button
- When doing that, press and release the Volume Up key and release the Power Key too
- You will be taken to the stock recovery
Step 5: Install the Firmware using ADB Sideload in Google Pixel 8 and Pixel 8 Pro
- Use the Volume keys for highlighting the Update from ADB option and then press the Power key for confirming it
- Now, you should go to the platform-tools folder
- Type in CMD in the address bar before hitting Enter to launch the Command Prompt
- Type the following command in the CMD window for verifying the ADB Sideload connection –
adb devices
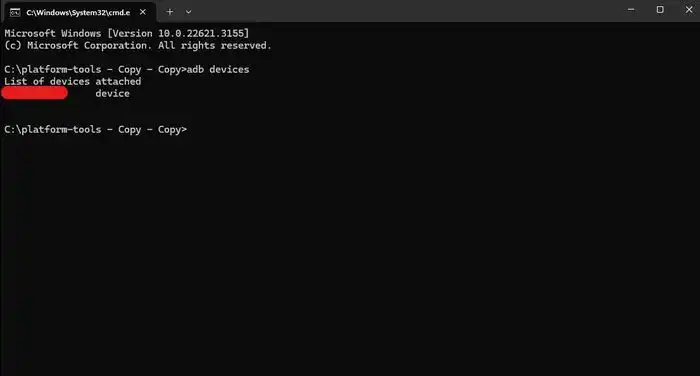
- If you’re getting the sideload keyword in the Command Prompt, the connection will stand successful and you might be able to proceed ahead
- Go to the CMD window and type the following command to install the OTA file –
adb sideload update.zip
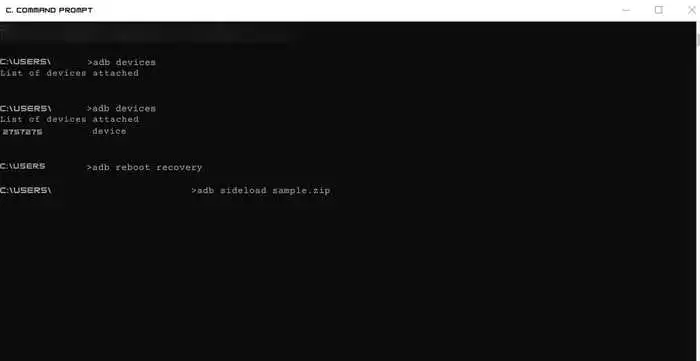
- The installation process will begin and can take a few minutes
- Once it is done, use the Volume keys for selecting the Reboot System Now option and then press the Power Key for confirming it