Have you been facing dark mode not working in Google Maps? If yes, then you are in the right place. Here, I will go through some possible solutions to the issue.
Google Maps is a handy app that you absolutely need to have, especially if you’re traveling to new places and areas you aren’t familiar with.
As a navigation app, Google Maps will ensure that you’re able to reach your destinations quickly. To deliver a better user experience, the developers have added a Dark Mode, which automatically turns on when you enter a tunnel or once the sun goes down. Dark Mode helps reduce eye strain while making it easier to view maps.
How to fix Dark Mode Not Working in Google Maps
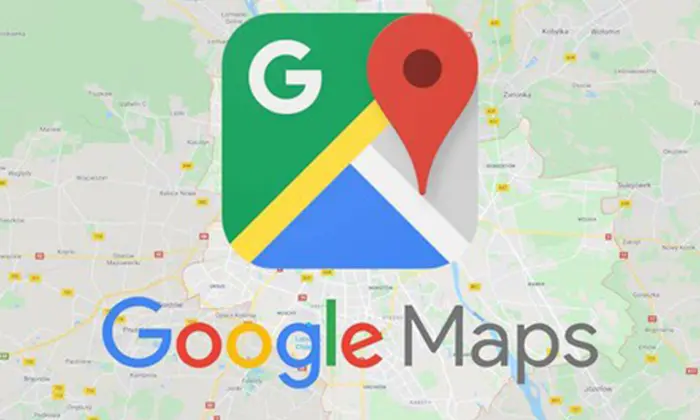
Method 1: Force stop the Google Maps app
If you’re facing Dark Mode Not Working issue in Google Maps, the first thing you need to do is force stop the app.
Force Stopping the Google Maps app will release the app related processes from the RAM< which will likely help resolve the issue.
To force-stop the app, you should long-press the icon on the Home Screen and then select App Info. After that, tap “Force Stop”. Now, reopen the app and then start using it.
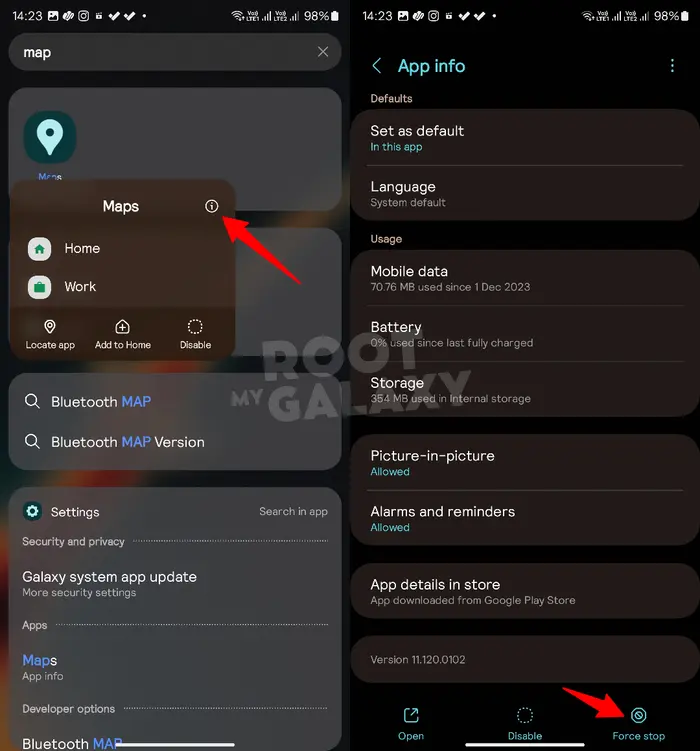
Method 2: Set the color scheme to Automatic
- Start by launching the Google Maps app on your device
- Once the Google Maps app opens, you should tap on the “Profile Picture” option present at the top-right corner
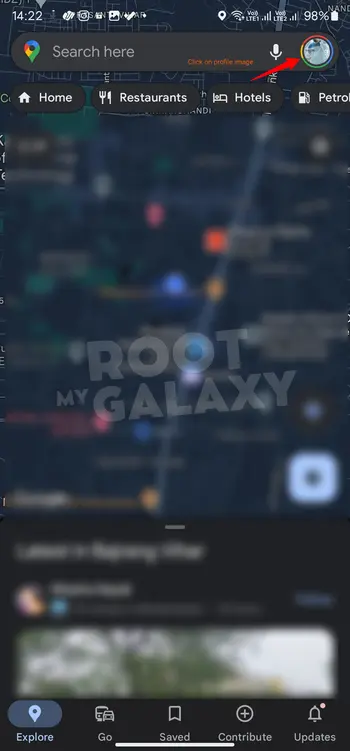
- On the prompt that pops up, you should select “Settings”
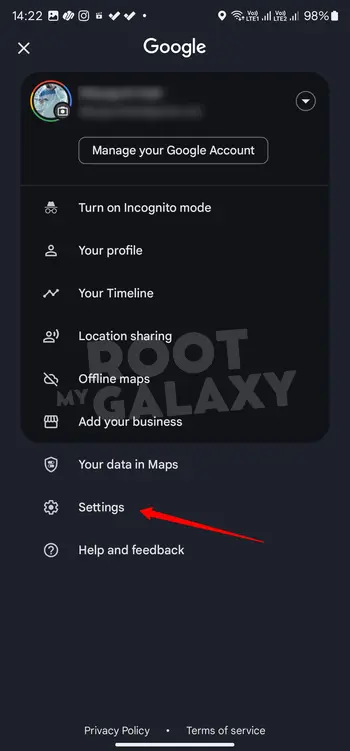
- On the Getting Around section, you need tap the “Navigation Settings”
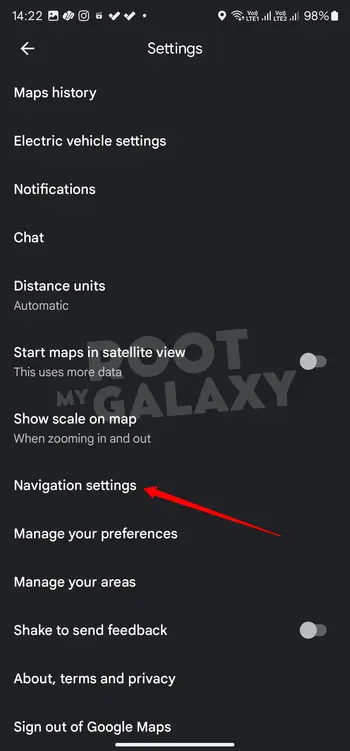
- Next up, you should move to the Map Display section
- Now, ensure that the Color Scheme has been set to “Automatic”
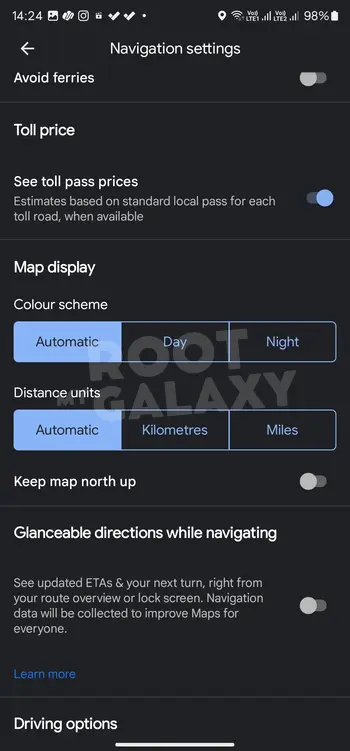
Method 3: Check the Dark Mode settings
- Open the Settings app
- Next up, you should tap on the “Display and Brightness”
- On the next screen, you need to select “Dark Mode”
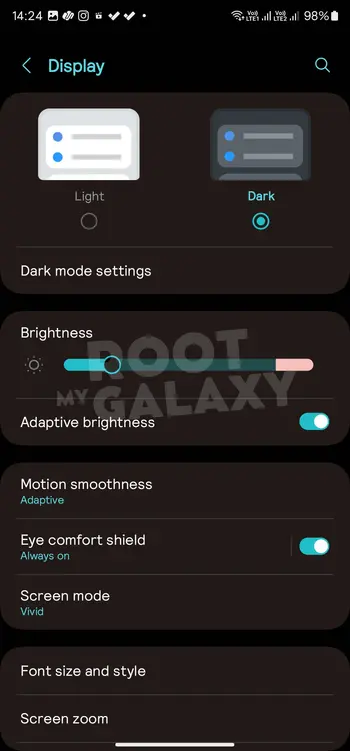
- Otherwise, you can also set “Auto-Switch function” for Dark Mode
Method 4: Ensure location services are enabled
- Long-press the Google Apps app icon before selecting App Info
- After that, you need to select “Permissions”
- Now, you need to tap on “Location”
- Select “Allow only when using the app”
- Open the Settings app and then select “Location”
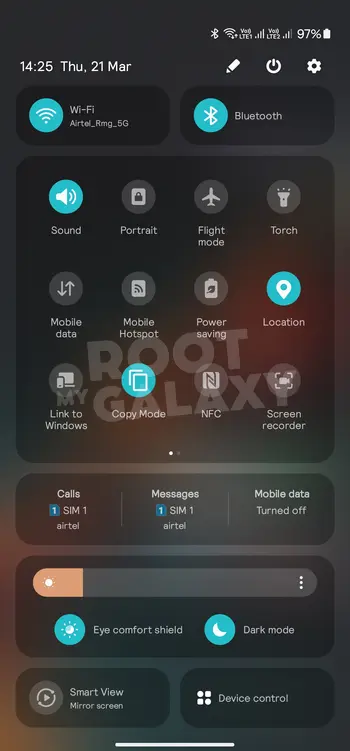
- On the next screen that opens up, enable to toggle for Location Service
Method 5: Clear the cache and app data
- Long-press the Google Maps app icon on the home screen
- After that, select “App Info”
- On the App Info screen, you need to select “Storage Usage”
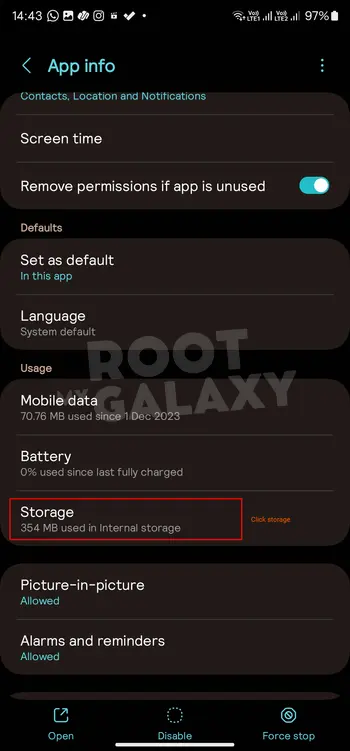
- Then, you should tap on the “Clear Cache” and “Clear Data”
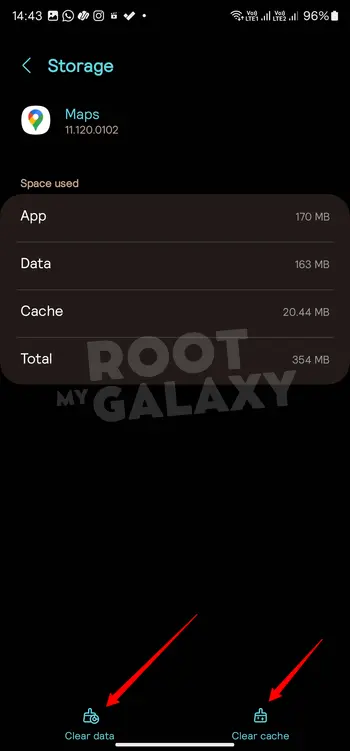
- Check if this resolves the Dark Mode Not Working issue
We hope this guide helped you fix Dark Mode Not Working on Google Maps. If you have any questions or suggestions, feel free to mention them in the comments section.