A few weeks back, Apple started rolling out the iOS 16 update and it brought along new features like accessibility improvements, a customizable lock screen, iMessage editing support, and more. However, it doesn’t mean that the update is immune to bugs and issues affecting the user experience in different ways. Recently, many users have been complaining about the iPhone 13 Screen Flickering and Display Issue.
Users have reported issues with their displays, such as flickering, granting issues, a black and white screen, a complete lack of response, and the appearance of green lines. The more pressing issue, though, is the persistent flickering of the screen.
It has been noted that low brightness, a grey background, and keyboard use all contribute to increased screen flickering. This occurs whenever a glitch is encountered or when a software glitch occurs. In this guide, you’ll get to know how to fix iPhone 13 Screen Flickering and Display Issue after iOS 16.
Table of Contents
How to fix iPhone 13 Screen Flickering and Display Issue after iOS 16
Method 1: Force restart your iPhone
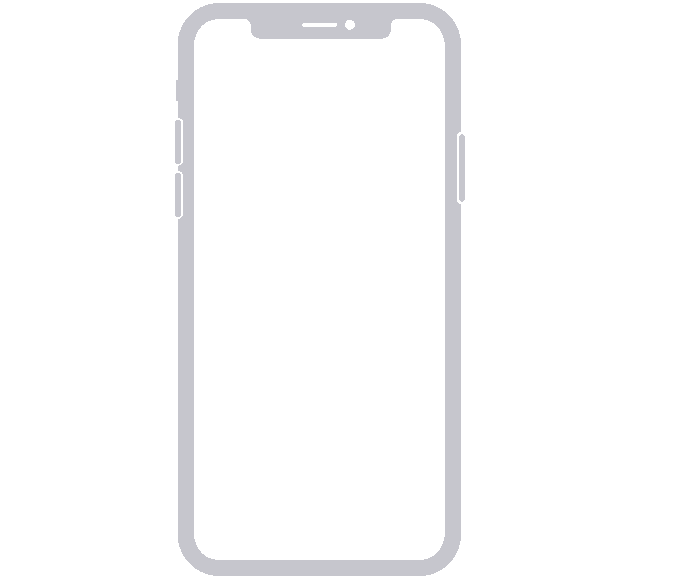
Performing a hard restart will help solve a number of issues on your iPhone or iPad. You can always try the force restart method if you want to resolve the Screen Flickering/Display Issue. Here is how you can do it –
- Press and quickly release the Volume Up button
- Press and quickly release the Volume Down button
- Now, press and hold the Side button until the Apple logo appears on the screen
Method 2: Turn on Reduce Transparency
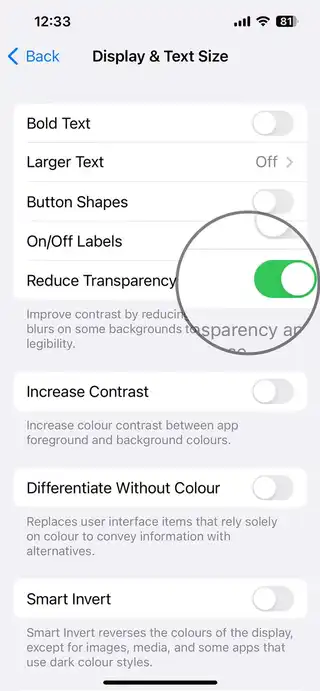
- Go to Settings and then click on the General option
- Scroll down and then click on “Accessibility”
- Head over to “Increase Contrast” and then turn on “Reduce Transparency”
Method 3: Force close specific apps

- For iPhone X or newer models, you should swipe up from the bottom to the center of the home screen
- In the app switcher, you should swipe right or left for finding the app that you want to close
- Swipe it up and off the top to force quit the app
Method 4: Update the app causing the Screen Flickering issue
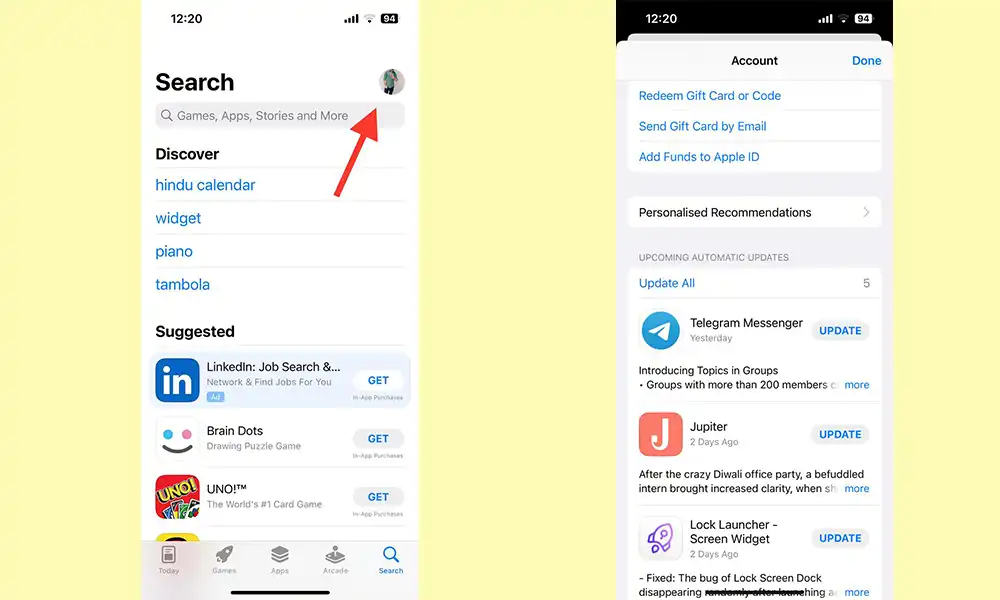
Another method that you can try out would be to update the apps to the latest version. To do so, you should head over to the App Store and then check if there is any update available for the app. If yes, then you should update the app and see if it has stopped your iPhone’s screen from flickering.
Method 5: Turn off auto-brightness
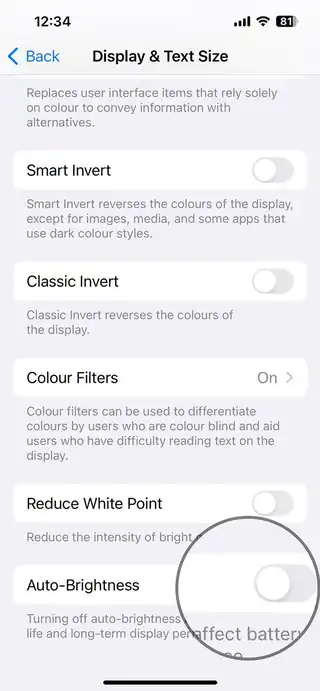
- Go to the device Settings and then tap “Accessibility”
- Now, tap on “Display and Text Size”
- Scroll down for finding the option of “Auto-Brightness” and disable it
Note: Apple is known to provide fast software updates to fix these kind of bugs. So make sure to get your device updated with the latest software update.