The new Windows 11 OS build has brought in a number of new and noteworthy features. From the changes to the Taskbar to many user interface tweaks, there is a lot to dig into. Moreover, File Explorer has also undergone a number of UI changes with Documents, Music, Downloads, and Pictures. However, there are a few hiccups with the update as well. One of the most common issues is the File Explorer Keeps Crashing issue in Windows 11. In this guide, you’ll get to know how to fix File Explorer Keeps Crashing issue in Windows 11.
Now, before we dive into potential solutions, let’s have a look at what the issue currently appears to be. If you run into what you think might be an issue, what warning signals should you look out for? From what we can tell, there are a number of different things that can cause Windows 11’s File Explorer to crash, but they all begin with the app appearing stuck when you attempt to use the right mouse button on a certain file type (executables in particular).
Multiple causes have been identified for this issue, but here are two that are likely to be at play if File Explorer crashes frequently on Windows 11:
- Corrupt Cache/ System File
- Third-Party Application Interference
Table of Contents
Steps to fix File Explorer Keeps Crashing issue in Windows 11
Method 1: Restart the Windows Explorer
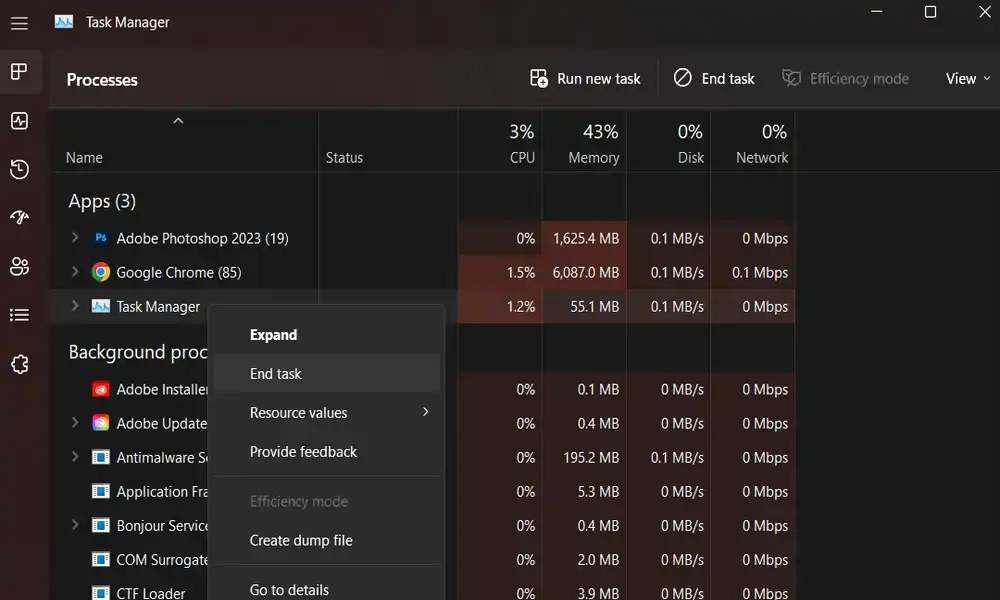
- Use the Ctrl + Shift + Esc shortcut key combinations for bringing up the Task Manager
- In that, you should select Windows Explorer in the list
- Hit the End task button so that Explorer restarts and the issue gets rectified
- If it doesn’t happen, bring up the Task Manager, and this time head over to the Details tab
- Choose the Explorer.exe file and then hit the End Task button
- Wait for a while and relaunch Explorer to check if the issue has been resolved
Method 2: Tweak the File Explorer option
- Launch Control Panel via the Start Menu
- Change the View to Large icons and then select File Explorer Options
- After that, select the Open File Explorer options to This PC if it was set to Quick Access or vice versa
- Once it is done, hit OK for saving the changes
- Try to access File Explorer to see if the issue is resolved
Method 3: Use the DISM command
- Head over to the Start Menu and then search for CMD
- Launch the Command Prompt as an administrator
- Then, execute the following command for invoking the tool –
DISM/Online/Cleanup-Image/RestoreHealth
- The process will start and it can take a few minutes
- If the above command doesn’t work on your PC, you should try the following command –
Repair-WindowsImage –Online | RestoreHealth
- Once it is done, you should restart your PC and check if the issue is resolved
Method 4: Use System Maintenance Troubleshooter
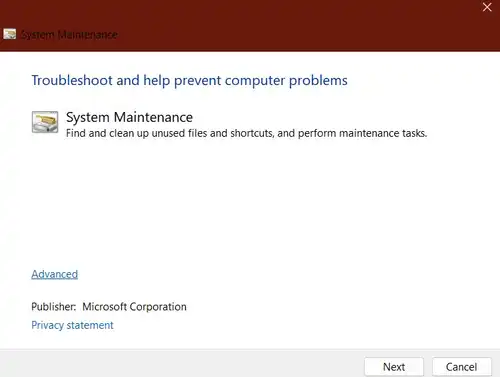
- Launch Control Panel by going to the Start Menu
- Change its View By Type to large icons by heading over to the top-right and then going to the Troubleshooting section
- Then, check on Run Maintenance task under “System and Security”
- The tool will diagnose any issues in the system apps, including the Explorer
- It’ll then bring the associated fixes too, all you have to do is click on the desired fix for implementing it
- Restart your PC and check if the issue is resolved
Method 5: Delete File Explorer Cache
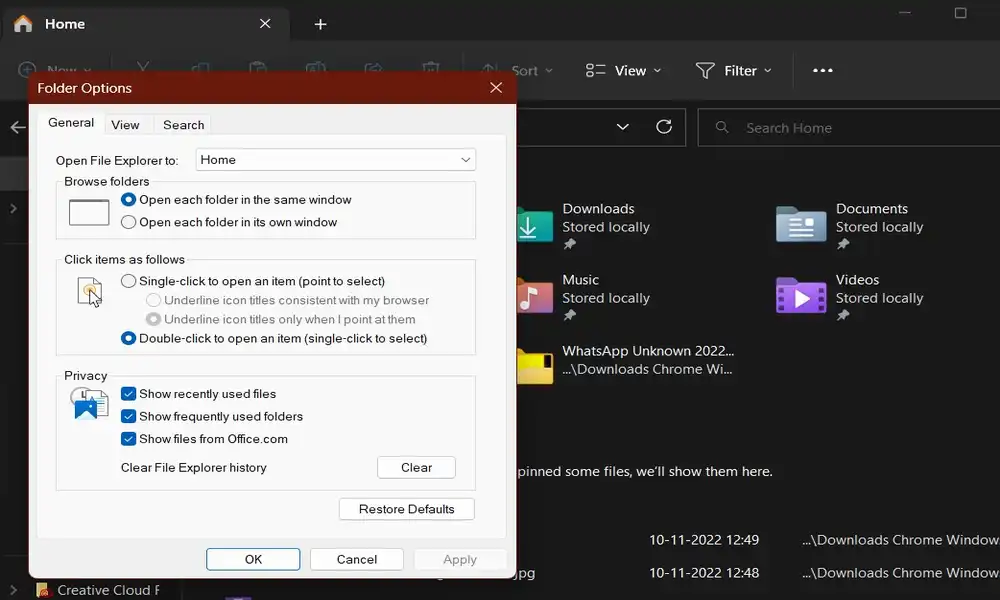
- Launch File Explorer through Windows + E shortcut keys
- After that, click on the three horizontal dots located at the top and select Options
- Under the “General” tab and then click on the Clear button under Privacy to delete all the cache files
- Once it happens, verify if the issue has been resolved
Conclusion
That wraps up the potential solutions to the issues with Windows 11’s File Explorer. If you wait patiently, nothing will go wrong. Trust in your skills and carry out the instructions to the letter to achieve the best results.
Our best wishes go out to you, and we hope the solutions we offered help you fix windows 11 context menu crashes explorer.