When talking about devices that offer the best value for money, Poco is one of the top brands that offer exceptional customization options. Not only is this brand great for everyday users, the device also comes with a wide range of goodies for tech enthusiasts. Poco F4 has been blessed with several custom ROM options based on the new latest Android 13 update. The AOSP-based ROM options provide you with a clean stock OS experience as well as many Pixel-related features. In this guide, you will get to know how to download and install Android 13 custom ROM on Poco F4.
Table of Contents
Steps to download and install Android 13 custom ROM on Poco F4
Step 1: Download the files needed for installing the custom ROM
First, you should grab hold of the Android 13 custom ROM file for your Poco F4. Once downloaded, you should rename the ROM file to “rom.zip” and recovery to “recovery.img” so that you can maintain uniformity in the commands while it’ll also become easier to type in the CMD window. Likewise, make sure that you transfer the files to the platform-tools folder on your PC.
Custom ROM files
Additional files
Step 2: Install Android SDK
To start off, install the Android SDK Platform Tools on your PC or computer. It’s the official ADB and Fastboot binary provided by Google. You should download it and extract it to a convenient location on your PC. Doing this will give you the necessary platform-tools folder.
Step 3: Enable USB Debugging and OEM Unlocking
Then, you will need to enable USB Debugging and OEM Unlocking on your smartphone. The former makes your smartphone recognizable by the PC in ADB mode. Meanwhile, it’ll allow you to easily boot your smartphone to Fastboot Mode.
OEM Unlocking will be needed to carry out the bootloader unlocking process. You’ll need to go to Settings -> About Phone -> Tap on Build number 7 times -> Return to Settings -> System -> Developer Options -> Enable USB Debugging and OEM Unlocking.
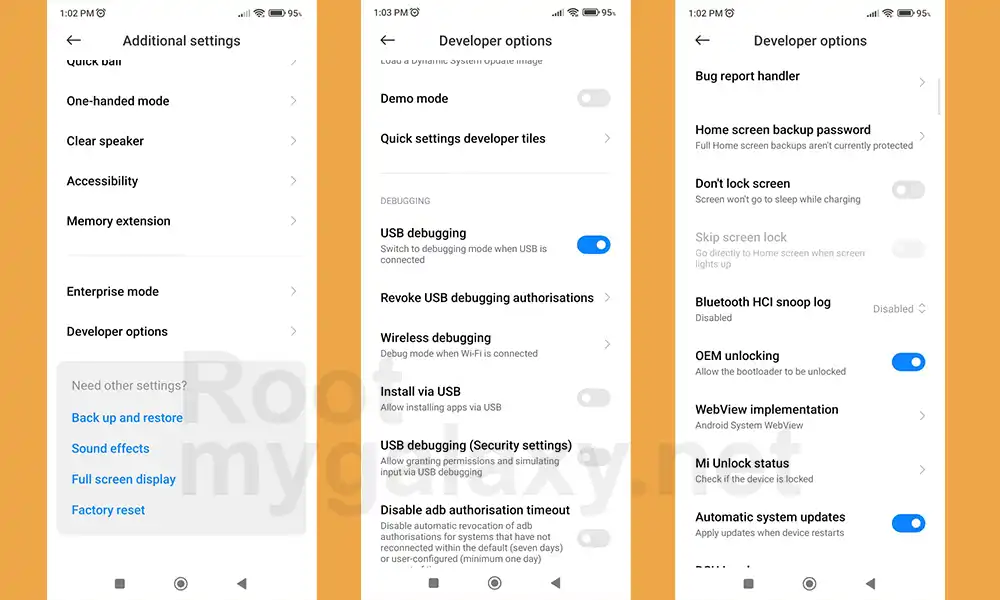
Step 4: Unlock Bootloader on your Poco F4
You’ll also need to unlock the bootloader on your Poco F4 Pro if you’re looking to install a custom ROM. Remember that doing this will wipe off the data and might even make your device’s warranty null and void.
Guide: How to Unlock bootloader on Xioami, Redmi and Poco Phones (MIUI Unlock Bootloader Guide)
Step 5: Boot your device to Fastboot mode
- Connect your smartphone to the PC using a USB cable
- Go to the platform-tools folder and type in CMD in the address bar before hitting enter to launch the Command Prompt
- Enter the following command in the CMD window for booting your device to the Fastboot Mode –
adb reboot bootloader
- Now, type the following command to verify the Fastboot Connection –
fastboot devices
- If you’re getting the Device ID followed by the Fastboot keyword, then your connection stands successful
Step 6: Install the Android 13 Custom ROM on your Poco F4

- Type the following command to flash the TWRP Recovery file (by downloading the selected link from the Downloads section above)
fastboot flash recovery recovery.img
- Now, use the below command for booting your device to TWRP Recovery
fastboot reboot recovery
- Once you’ve done that, go to Wipe -> Format Data -> type “Yes” before hitting Enter
- Now, go to Wipe -> Advanced Wipe -> check Cache, Dalvik, and Data
- Once you’ve done that, you need to go to Install, select the ROM.zip, and then perform a right swipe to flash it
- Lastly, you should head over to Reboot and select System
- Your Poco F4 will now be booted to the newly installed OS
That’s all there is to it! These are the steps you need to follow to install an Android 13 custom ROM on your Poco F4. If you have any questions about the process, feel free to leave a comment in the comments section below and we’ll be happy to help