There aren’t many things more frustrating than when the technology on your Android 13 phone doesn’t work. From malfunctioning virtual assistants to lagging internet, the inconvenience can make your task a lot harder.
When it comes to vital apps like Google Pay, such issues are a lot more serious than a mere minor inconvenience. If you’ve been facing issues using Google Pay or it isn’t working, then this guide is just for you. In this guide, you’ll get to know different methods to fix Android 13 Google Pay Not Working.
How to fix Android 13 Google Pay Not Working
Method 1: Reboot your device
First of all, ensure that you restart your phone properly to fix the temporary system glitch. Sometimes, the system cache or glitch might cause issues with the app launching or running smoothly. All you have to do is unlock the device lock screen and long-press the Power button for a couple of seconds to open the Power menu. After that, tap on Reboot/Restart and wait for your smartphone to restart.
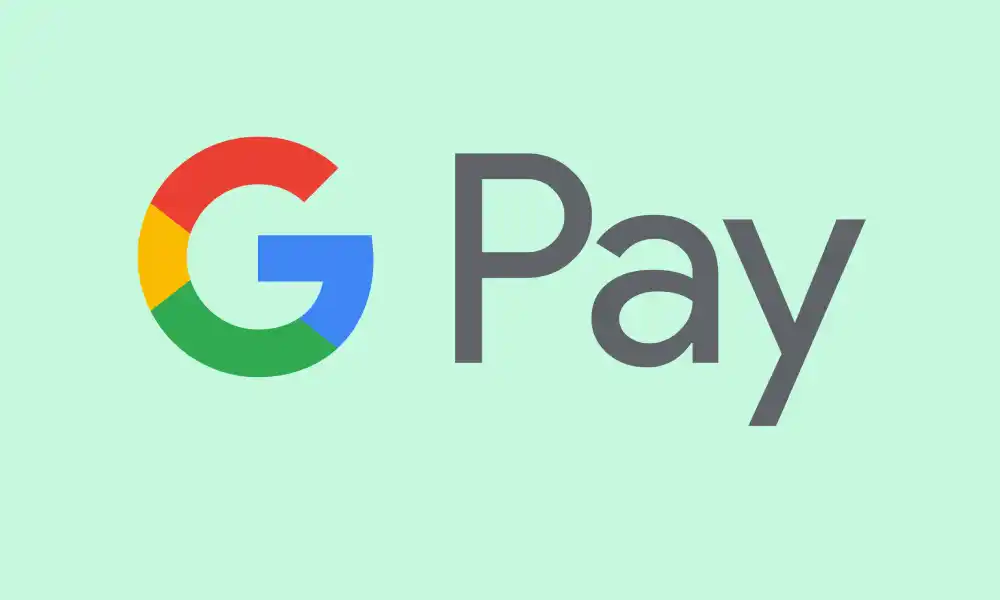
Method 2: Verify the payment method
- Open the Google Pay app on your Android 13 smartphone
- Tap on the “Ready to pay” button located at the top middle of the screen
- Here, you will get all of your available cards
- You’ll need to tap on each debit/credit card and ensure that you verify the information at the bottom
- If the details are correct, make sure to Add a payment method
- You can even more cards by scrolling to the right side and then tapping on the empty card icon to add a payment method
- Once it is done, ensure that you follow the on-screen instructions to set it up
Method 3: Clear the Google Pay Cache
- Open the device Settings menu and then tap on “Apps”
- Scroll down the list of all installed apps and then locate the Google Pay app
- Tap on the Google Pay app before tapping on Storage usage
- You should tap on Clear Cache before tapping on Clear Storage Data
- Once it is done, reboot the device to apply the changes
Method 4: Force Stop the Google Pay app
- Head over to the Settings menu on your smartphone
- Tap on Apps before selecting Google Pay
- Now, select Force Stop and if prompted, you should confirm the task
- Once it is done, restart your smartphone to apply the changes
Method 5: Update the app
- Open Google Play Store and look for Google Pay
- Check for the update available and if it is, tap on Update
- Once it is done, ensure that you restart your smartphone to apply the changes
It is currently believed that this problem will be resolved shortly, allowing customers to once again make payments with ease using the Google Pay Wallet. We trust that the Company’s developers are diligently trying to identify the root cause of this problem and provide a solution as soon as possible till then you can try out the above fixes. If you have any queries or feedback just leave them in the comment section below.
Liked this post? Let us know on X (formerly Twitter) - we love your feedback! You can also follow us on Google News, and Telegram for more updates.