Many users have been voicing their concern that they aren’t able to mount their external hard drives to their Mac. This issue comes independent of the OS and has been reported across Monterey, Big Sur, and even Ventura. When the user are trying the mount the disk using the Disk Utility, they’re getting the Mac Diskmanagement.Disenter Error with one of these error codes – 119930868, 49218, 119930872, 49223, 0, etc.
The inability to access data on the unmounted external hard drive has been causing a great deal of inconvenience to the users. If you’re in the same boat, then this guide will be of great help to you. In this guide, you will get to know how to fix Diskmanagement.Disenter Enter 119930868, 49218, 49223, 0, etc.
Table of Contents
Steps to fix Mac Diskmanagement.Disenter Error 119930868, 49218, 49223, etc.
Mac users have reported encountering the com.apple.DiskManagement.disenter error -119930868 when attempting to mount their Macintosh HD (disk0s2) in Disk Utility after upgrading to macOS Big Sur. This error prevents access to the drive, causing significant issues for those who have installed macOS on that drive. This error is not new, but its recent occurrence suggests a connection to the Big Sur upgrade. The causes and solutions for this error are not specified in the given text.
Method 1: Kill the fsck process
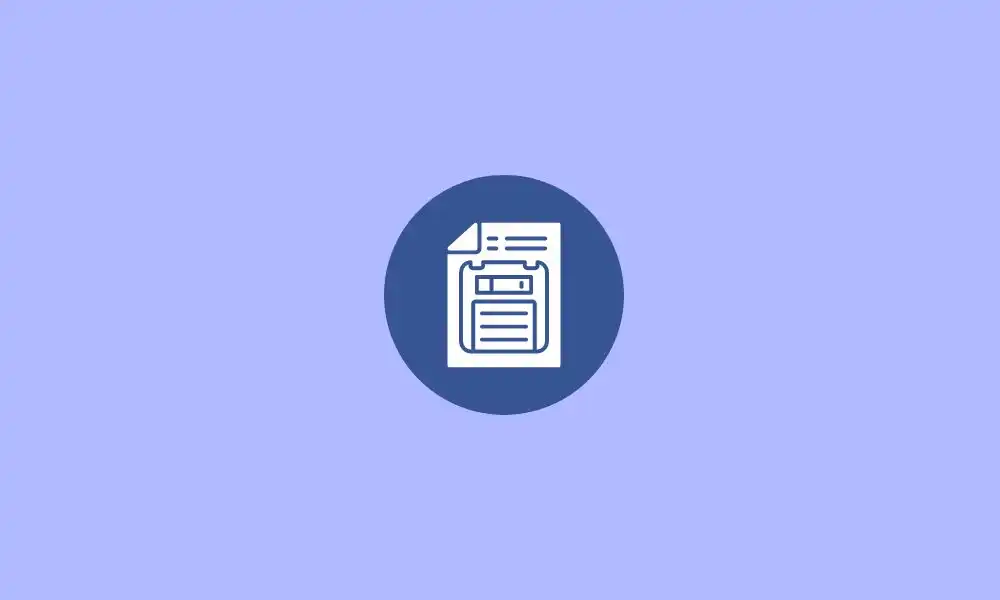
- To start off, launch Terminal and Disc Utility
- After that, try to mount the disk and straightaway switch to Terminal
- Then, execute the following command in the terminal window –
sudo pkill –f fsck
- The disk will now mount in read-only mode
- You can now repair it by using First Aid in Disk Utility
- Wait patiently as repairing could take time
- Once it is done, it will fix the errors
Method 2: By using Terminal
- To start off, boot your Mac to Recovery Mode
- Press and hold the power button until the Loading Startup Options appear -> Select Options -> Continue
- After that, click Utilities and choose Terminal
- Type in the following command –
diskutil list
- It’ll bring a list of all disks
- Note down the disk’s volume identifier
- Lastly, execute the following command (replace diskX with the volume identifier that you noted above)
diskutil repairVolume/diskX
Method 3: Make changes to the Disk Allocation Size
Some older Macs will struggle to mount the drive if the allocation size is larger than 1024. For resolving this, you should head over to a Windows or Linux machine and reformat the drive in ExFAT. Then, choose “1024” as the allocation size. Now, you should try to mount it on your Mac and this time, you won’t be getting any error codes.
Conclusion
In short, the com.apple.DiskManagement.disenter error can be a frustrating problem for Mac users who have upgraded to MacOS Big Sur. Although the causes of the error are not specified, there are possible solutions that can be tried before resorting to wiping the drive and reinstalling MacOS. If all other options have been exhausted and there is no important data on the drive, or it has been successfully recovered, wiping and reinstalling MacOS in recovery mode may be the most effective solution. Remember to always back up your data before attempting any troubleshooting steps. Thank you for reading this guide, and please feel free to share your thoughts and experiences in the comment section down below the article.