One of the biggest highlights of this year’s WWDC event was the release of the new macOS 13, which was released to the public. The new macOS Ventura comes with more features, performance improvements, and better security than seen on the Apple Silicon models. As you might know, not every Mac system and MacBook can upgrade to the new macOS 13 Ventura update.
While some devices are no longer supported to get any new updates, it doesn’t stop you from installing the new macOS version on the old systems. In this guide, you’ll get to know how you can easily install the new macOS 13 Ventura on unsupported Mac devices.
Supported and unsupported systems for macOS 13 Ventura
Before taking a look at how to install the OS on unsupported Mac devices, here’s the list of all MacBooks that support macOS 13 Ventura.
- 2017 MacBook and newer
- 2017 iMac and newer
- 2017 MacBook Pro and newer
- 2017 iMac Pro and newer
- 2018 MacBook Air and newer
- 2018 Mac Mini and newer
- 2019 Mac Pro and newer
- 2022 Mac Studio
Now, it’s important to look at the list of Mac devices that don’t support the new macOS 13 Ventura update –
- iMac – 2012, 2013, 2014
- MacBook Air 2012, 2013
- Mac Mini 2012, 2014
- MacBook Pro 2012, 2013
- MacBook 2012-2015
How to install the macOS 13 Ventura update on unsupported Mac devices
If you have an older model of the MacBook that does not support macOS Ventura, then you may need a different way to install the OS on your Mac. This article will cover all the methods by which anyone having an old unsupported Mac can install macOS Ventura Beta 1 on their device.
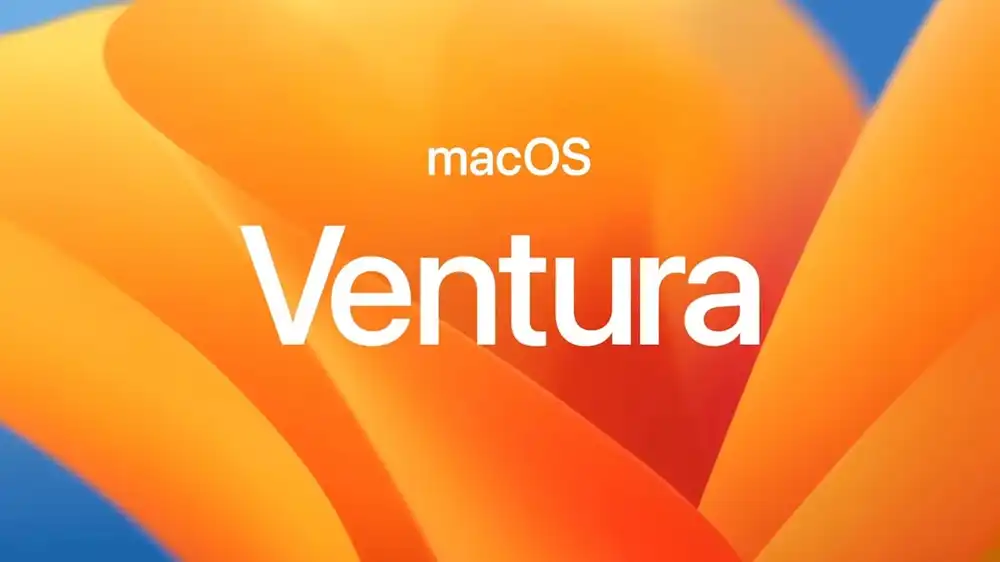
- First, you’ll need to take a full backup of your Mac and save it on your iCloud or external storage
- Once it is done, you’ll need to download the new macOS 13 Ventura file
- The developer beta can be easily accessed by running a script to help you download macOS 13 Ventura
- You’ll be able to download the above-mentioned script from this GitHub page
- Open the downloaded file in Terminal
- It’ll show you a list of all the macOS versions available at the moment
- If the new macOS Ventura isn’t shown, you’ll need to scroll to the ned and the letter C
- Hit the enter key and you’ll see the SU catalog
- Choose “4” to get the latest available catalog
- Once you see macOS 13 developer beta, just type 1
- The macOS 13 Beta will be downloaded to your mac device
- Get a 16 GB USB and make that file into a bootable USB Drive
Liked this post? Let us know on X (formerly Twitter) - we love your feedback! You can also follow us on Google News, and Telegram for more updates.