Are you a multitasker who often finds themselves needing to reference multiple browser windows at once on your Chromebook? Split-screening can be a lifesaver in these situations, allowing you to see double the amount of browser windows without constantly opening and closing them.
Chromebooks have been becoming increasingly popular, with them being the primary computing device of choice for many. This is partly due to the fact that they are affordable and quite easy to use but also because they come with amazing features that make work and entertainment much easier to manage. ChromeOS is an extremely versatile OS that comes with numerous useful features.
The Split screen mode is one of those features. ChromeOS will make it very easy for you to multitask by using multiple apps at the same time. In this guide, you will get to know different methods to split screen on Chromebook.
Give split-screening on your Chromebook a try and see how much easier it makes your multitasking. You’ll be glad you did!
Also Read: How to Right-Click on a Chromebook
Table of Contents
Different methods to split screen on Chromebook
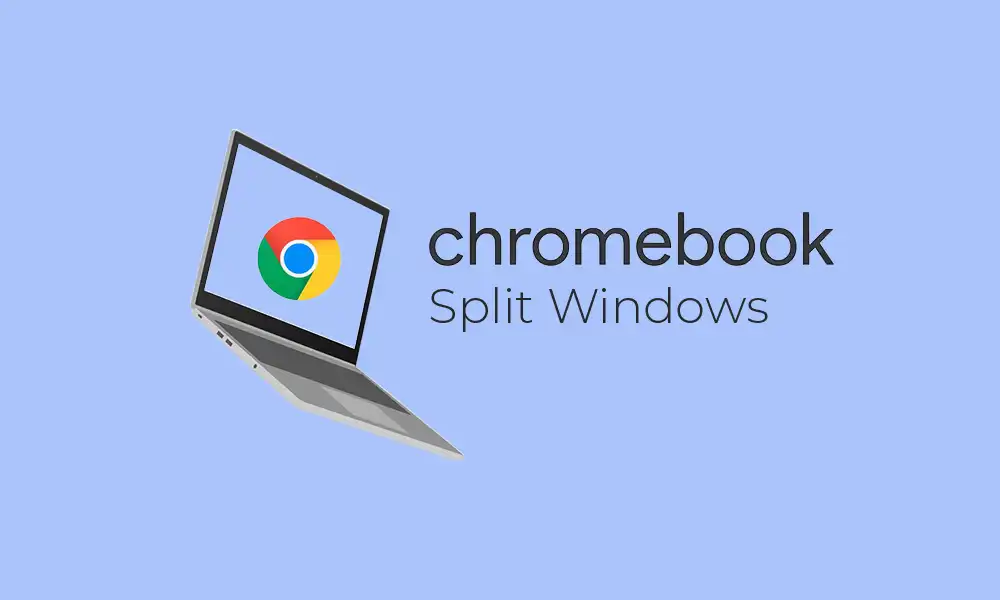
Method 1: Activate Split Screen Mode via the restore button
- Open the app of your choice
- Now, click and hold the restore button, which you will find between the close and minimize buttons present at the top-right corner of the screen
- Once you’ve completed the above step, you will get an arrow on each side of the button
- After that, grab the desired tab or window to either the right or left side of the screen, and then let go of the mouse/trackpad
- This would snap the chosen window towards the side of your choice
- Repeat this process for the other windows that you wish to add
Method 2: Using Drag and Drop on Chromebook
- Open any app of your choice
- Take the cursor to the top of the window before clicking and holding the menu bar
- After that, drag the window to the right or left side of the screen
- Once you’ve released the cursor, the windows must snap to the desired side of the screen
Method 3: Using keyboard shortcuts
- Open the app of your choice
- Press the Alt + ] to snap the window to the right or Alt + [ to snap the window to the left
- Now, repeat the above process for selecting another app
We hope this article has helped you learn how to split-screen on your Chromebook. If you found it useful, please let us know in the comment section below. Thanks for reading!