When it comes to the smartphone or smart device, we are pretty much addictive or obsessed with it. In 2019, you can’t deny that there is no use of your smartphone in your daily life. Whereas, if you’re an Android user then the world of customizations will become more useful to you. As an advanced user, you may tweak your Android device but some times that can cost you to brick your device easily. It’s only because of you have flashed any unsupported file or followed improper steps. So, if you have bricked or your Asus Zenfone 6 (Asus 6Z), this guide is for you. Here we have shared the process on how to unbrick and restore Asus Zenfone 6 (Asus 6Z) From QDLOADER 9008 Mode.
In a bricked condition, your device gets into full blank screen with no response. That means your device is either soft bricked or hard bricked and it’s dead already. But there is a way to unbrick the dead unit if your phone stuck into QDLOADER 9008 Mode. Let’s take a look.
Table of Contents
Bricking a Device
“Bricking” means a device has gone into a blank screen and you can’t do anything on your device. Make sure that a bricked device won’t power on or work as well. It’s considered to be a dead piece. However, either you can go to the official service centre of that device in order to fix the bricking issue.
But if in case, you want to save your time and money by manually unbrick your Asus 6Z device, this guide is for you. A bricked device can’t be fixed via the normal firmware flashing method.
Pre-Requirements:
- This guide and files are for the Asus Zenfone 6 (Asus 6Z) 2019 model only.
- Make sure to have the latest Windows 10 version PC/Laptop and a USB cable.
Steps to unbrick and restore Asus Zenfone 6 (Asus 6Z) from QDLOADER 9008 Mode
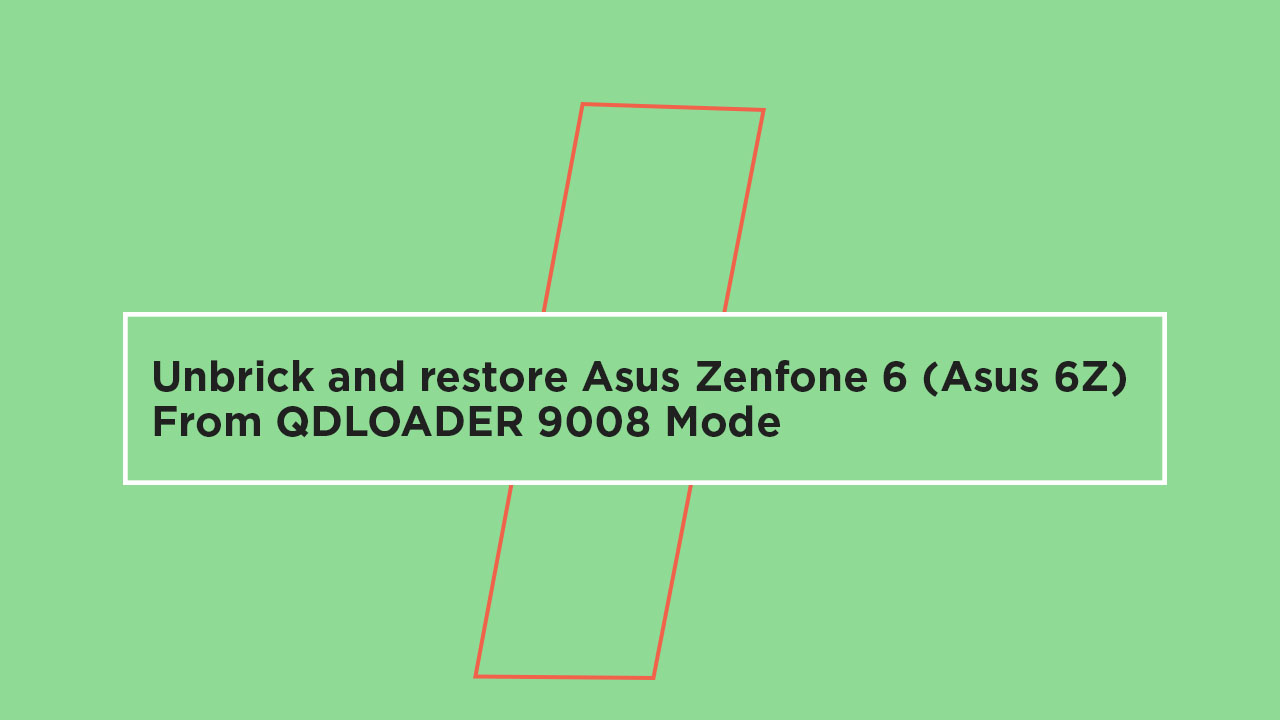
- You have to download Qualcomm_QDLoader_HS-USB_Driver_64bit_Setup.zip driver and install it.
- Download Asus 6Z Firmware – Link 1 | Link 2
- Install the Qualcomm driver that you have downloaded from the above link.
- Unpack the firmware zip file on your PC.
- Connect your device to the PC via a USB cable.
- Switch off your phone by pressing Volume Down + Power buttons together for a few seconds.
- Start update_image_EDL.bat script and it will recreate all of the partitions on your Asus 6Z.
- Once the script is finished, you will see the bootloader on your device.
- Start script flashall_AFT.cmd and it will install the firmware to the new partitions.
- Download the latest official stock firmware of Asus 6Z from the official Asus website and move it to the device’s external SD card.
- Now, start the bootloader > head over to a standard recovery mode and install the firmware that you’ve saved on the MicroSD card.
- Restart and repeat 10 & 11 steps again to install the software in the second state.
- That’s it. You’ve fixed the issue. Enjoy!
Common Issues:
- Exception: System.DLLNotFoundException: DLL “QMSL_MSVC10R.dll”: Module was not found. (HRESULT: 0x8007007E) can not be loaded.
- Solution: You need to install Microsoft Visual C++ 2010 Service Pack 1 Redistributable Package MFC.
Thanks to Genim for providing the issue and fix.
Source: XDA | goldman1993
The 6z firmware is no longer available for either link
As these are very old links, we have to check if there is any working link we can find.