Google Chrome OS has finally released its Chrome OS alpha version 53, which comes with the Google Play Store app. With the Chromebooks outselling Macs for the first time, Google wanted to keep the momentum going. So it had planned on releasing Play Store for Chromebook users which would have enabled them to enjoy millions of Android Apps. With the new update still in testing phase, you will have to enable it manually from the settings.Just follow the given steps to manually Install Play Store on Chromebook
Now with the release of this new update, comes the sad news. It is available only and only to Asus Chromebook users, though the developers are doing their best to make sure that it arrives for other Chromebooks soon.
Table of Contents
For using Play Store, follow these steps:
First of all, you will have to switch to the Developer Channel to get Play Store as the Chrome OS 53 alpha version is a developer only update. So change the settings from Stable to Developer channel.
Here’s how to do it: How to Install Play Store on Chromebook :
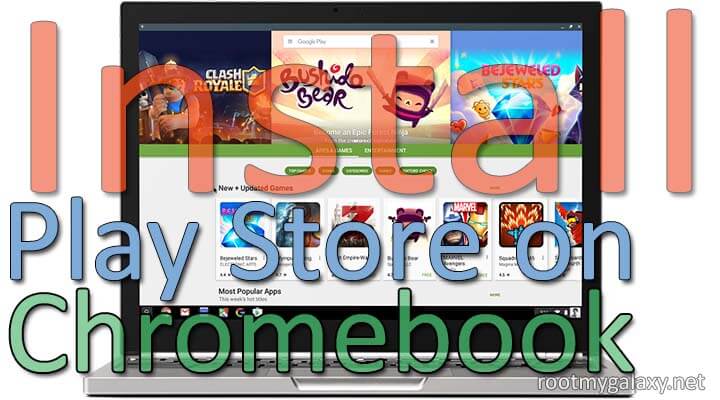
Warning: Only switch to the Developer channel on your Chromebook if you want to use the latest Chrome OS alpha updates as the switching of channels might result in the channel being very unstable.
- Open Chromebook settings and click on the ‘Abour Chrome OS’ button at the top of the screen.
- Then click on the ‘More info’ button which you will find below ‘Check for and apply updates button’.
- On the next page, click on the ‘Change Channel’ button.
- Now change the channel from Static to Developer (unstable).
- As soon as you switch channels, Chrome will start downloading the latest developer channel Chrome OS update available.
- After you are finished with the download, you will find a ‘Restart to Update’ button in the status area. Now click on the button which shows to restart the device. After your Chromebook restarts, find the Play Store icon which will be somewhere on the bottom shelf.
You May Like:
- How to Enable Google Prompt To Make 2-Step Verification On Android (Secure Google Account)
- How to get Android N features on Any Android Phone
Though don’t panic if you aren’t able to succeed in your first attempt to use Play Store because it won’t work. You will have to enable the Android apps in Chrome OS settings first to start using Play Store. To do this, you will have to go to Settings and then click to check on ‘Enable Android apps to run on your Chromebook’.
Another important factor worth remembering is that you must be logged into the Chromebook’s administrator account to enable this option and run Android apps. Once all the above steps are completed, you can click on the Play Store icon and set it up like you usually do on your Android mobiles and tablets. After you set up Play Store, it should open without any error and allow you to start installing apps.
So above are the step by step guide to safely Install Play Store on Chromebook.If you found this tutorial helpful then share this with your friends and family 🙂
Image Source: chrome.googleblog.com