Mac users often encounter situations when partitions on their storage devices go missing. If you are one among them, don’t lose hope. Such instances mainly occur due to accidental deletion, disk formatting, corruption, etc. Luckily, there are several Mac data recovery methods available that you can use to recover lost partitions on a Mac. In this comprehensive guide, we will explore effective strategies and methods to recover lost partitions on a Mac so you can get your deleted data back.
What Causes Partition Loss on a Mac?
Before you proceed with data recovery on Mac, it is important to understand the exact cause of your data loss. Some of the main reasons why partitions get deleted on a Mac are as follows:
- Accidental Deletion: You may have accidentally deleted partitions while performing disk-related tasks on your Mac, which can lead to data loss.
- Disk Formatting: Formatting a disk without proper backup can delete all its content, including partitions.
- Corruption: Disk corruption can occur because of power failures, hardware issues, or abrupt system shutdowns, leading to lost partitions.
- Malware or Virus Attacks: Malicious software can damage partition tables, making the files inaccessible or causing them to disappear.
- Software or System Errors: There may be problem in your device OS or disk management utilities, which can lead to partition loss.
How do I Recover Lost Partitions on a Mac
In this part of the blog, we will discuss effective Mac data recovery methods to recover lost partitions on a Mac, ensuring you have options to select the one that best suits your requirements:
Method 01: Use Time Machine Backups to Recover Lost Partitions
Before you dive into complex methods for data recovery on Mac, you should check available backups to restore them. Among several backup options, you can use Mac in-built Time Machine backup, which is an automated backup solution to create backups and restore them if data loss occurs. Go through the below-given steps to recover lost partitions using Time Machine backup:
- Firstly, launch Time Machine from the menu bar and click Enter Time Machine.

- Now, choose the backup folder when your partitions are intact.
- Lastly, click the Restore button to save selected files or partitions to their original location.
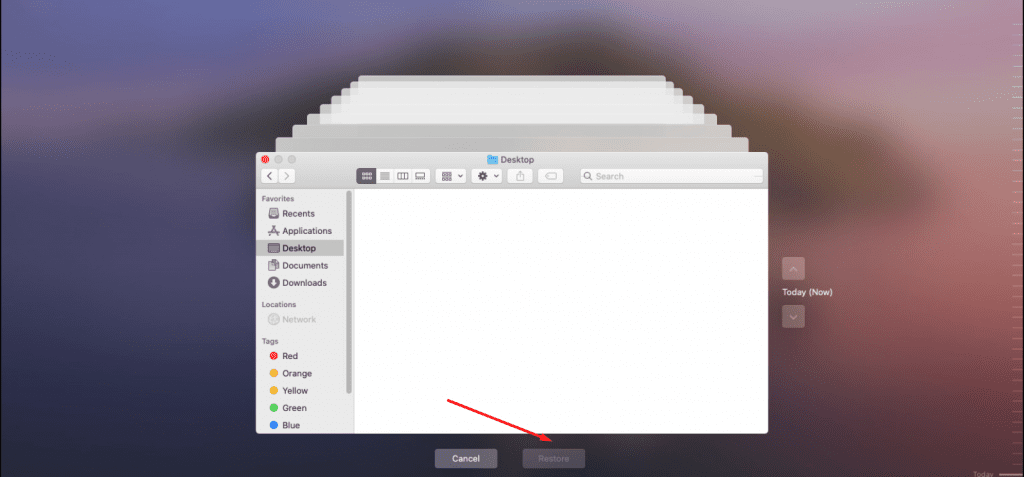
Method 02: Recover Deleted Partitions by Assigning a Drive Letter
You can assign a drive letter to your Mac partition if you have accidentally deleted it. All you have to do is:
- Press the Windows + X keys to open the Power User Menu and select “Disk Management” from the list.
- Now, in the disk management window, locate your deleted partition. Right-click on the unallocated space corresponding to the deleted partition.
- Select the “New Simple Volume” option from the context menu and click Next to proceed.
- Choose the “Assign the following drive letter” and select an available drive letter from the drop-down menu.
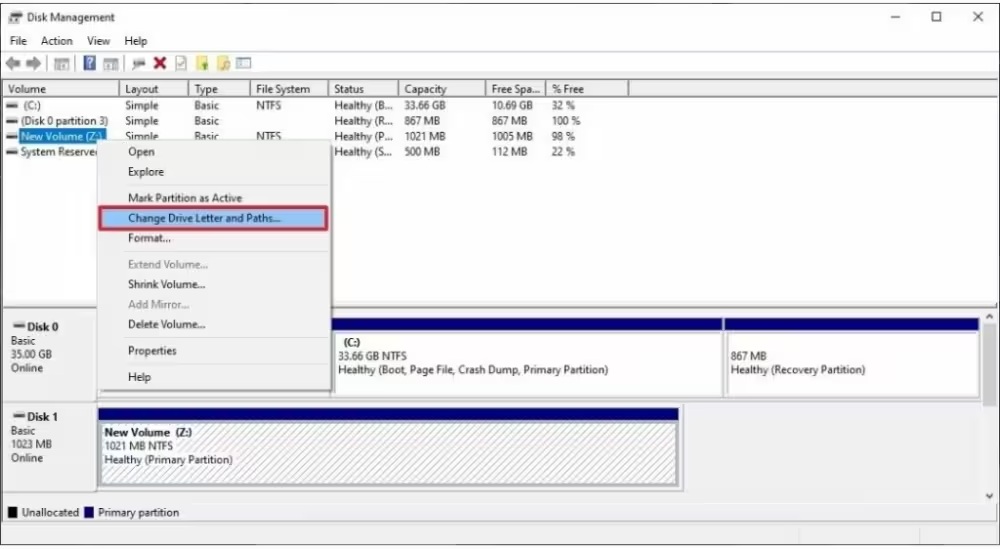
- Lastly, select the file system (usually NTFS) and set a specific formatting option. Click the “Next” button followed by Finish to conclude the process.
Method 03: Use Mac Data Recovery Software to Restore Lost Partition
If the above methods for data recovery on Mac fail to restore lost partition, you can try using a Mac data recovery software. Stellar Data Recovery Professional for Mac is an all-in-one Mac data recovery tool which supports the recovery of partitions deleted due to accidental deletion, corruption, formatting, etc. The software supports the recovery of HFS, HFS+, HFSX, and FAT files. The Stellar Data Recovery Professional for Mac tool supports the recovery of deleted or formatted partitions on a Mac, SSD, or HDD. You can use this tool to recover files of multiple formats, including images, audio, videos, documents, and other file types. Go through the following steps to recover lost partitions on a Mac using this amazing tool:
- Download and install the Stellar Data Recovery Professional for Mac tool on your device.
- Launch the software and from the homepage, choose the type of file you need to recover and click “Next”.
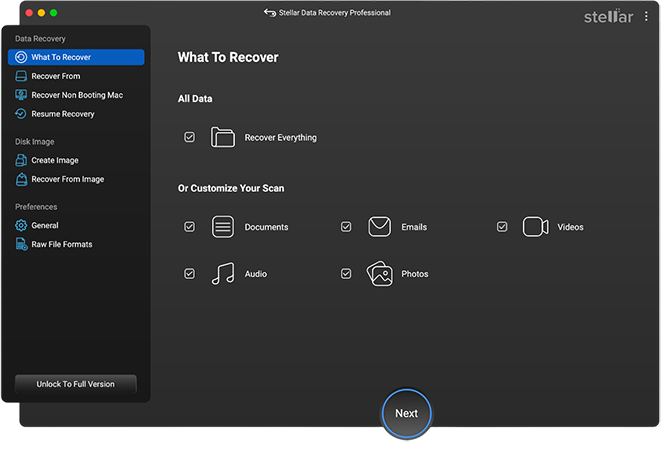
- Now, select the Can’t Find Volume option and click Next.
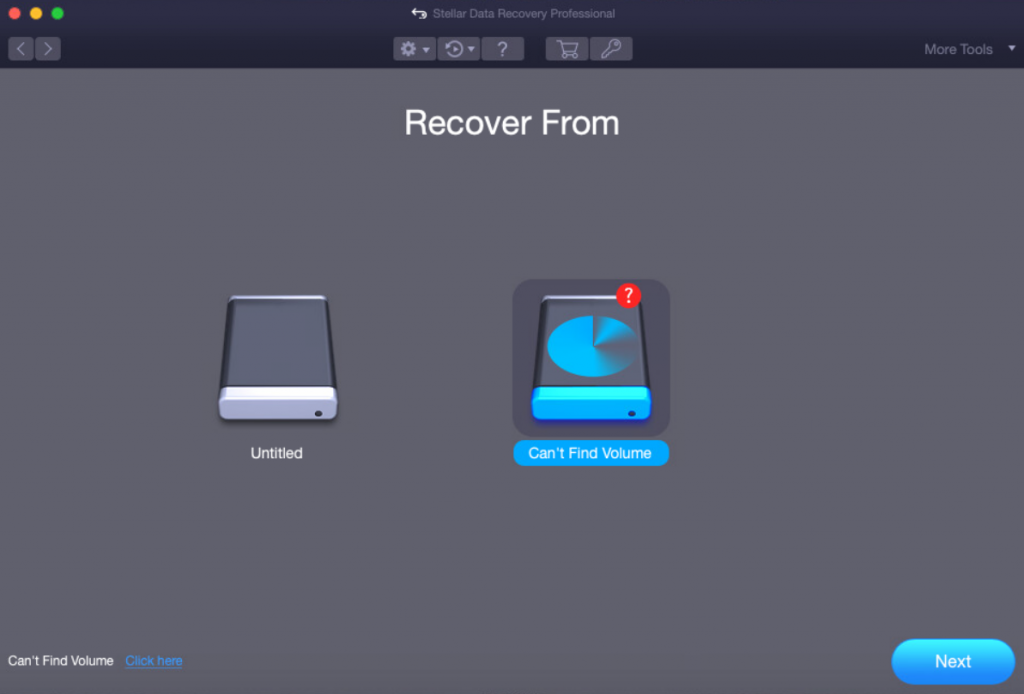
- Next, tap Lost Volume (that appears with a flag) and click the Deep Scan option located at the bottom-left corner.
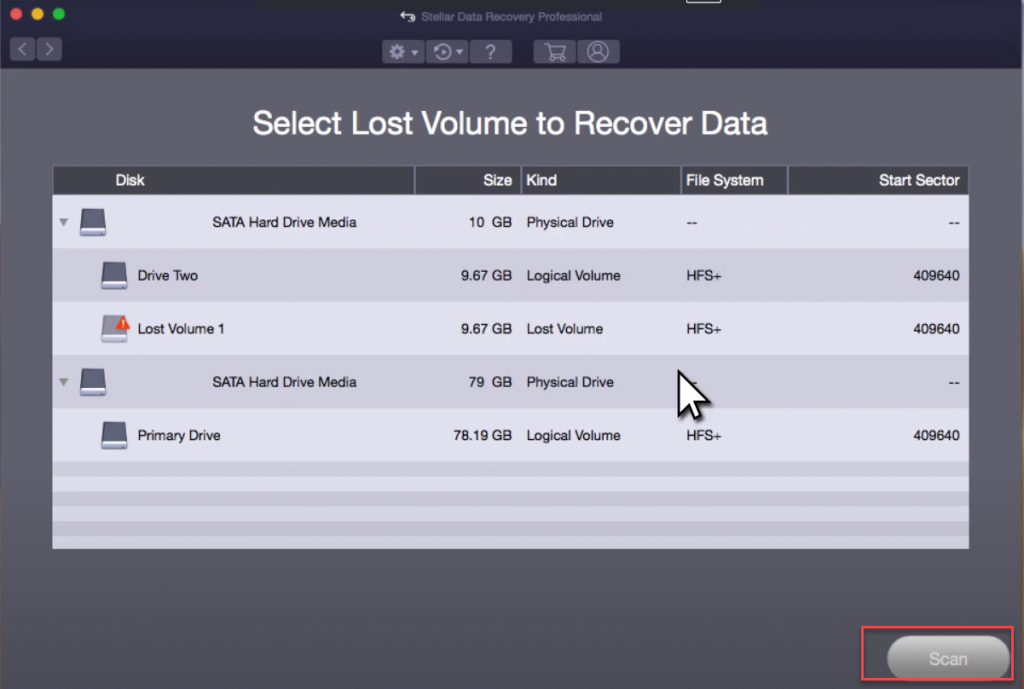
- After successful completion of the recovery process, select the files you need to restore and click Recover to save the selected files back to your device.
Conclusion
Hope, the above methods help you know how to recover lost partitions on a Mac. By understanding the common causes of partition loss and employing the appropriate Mac data recovery methods, you can increase your chances of retrieving valuable data. Whether through Mac built-in tools, or third-party software, like Stellar Data Recovery Professional for Mac, you can restore lost partitions. The key is to act promptly and keep these preventive measures in your mind to reduce the impact of data loss on your device.