A new feature on One UI 6.1 devices makes it easier to access and manage your clipboard. You can save text and images that you copy from other applications or websites to the clipboard. Users may easily copy, store and paste content between different applications and contexts using clipboard.
We will go over the steps of how to use the clipboard feature on One UI 6.1 devices to increase productivity and simplify daily tasks in this extensive article.
The clipboard serves as a virtual storage space where users can temporarily hold copied texts and images. Whether it is excerpts from web pages, snippets of conversations or memorable quotes the clipboard preserves this content for swift retrieval and utilization. With One UI 6.1 Samsung integrates this essential feature directly into the keyboard toolbar, ensuring easy access and seamless operation.
How to Access the Clipboard Function
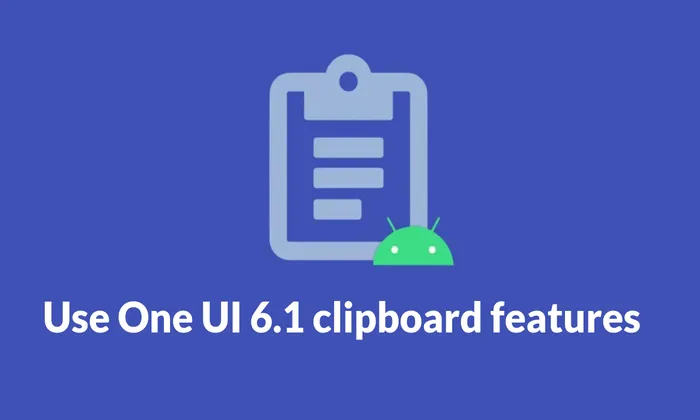
To harness the power of the clipboard on your One UI 6.1 device follow these simple steps:
- Open any text input field to activate the keyboard.
- Locate the keyboard toolbar, typically positioned at the bottom of the screen.
- Tap on the more icon (···) situated on the right side of the toolbar to reveal additional options.
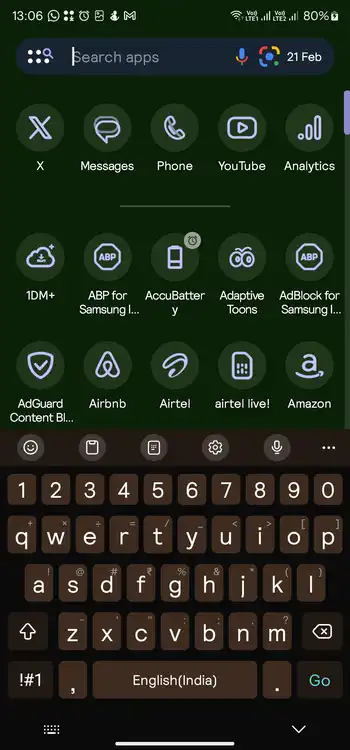
- Among the icons displayed, identify and select the clipboard icon to access the clipboard window.Managing Clipboard Content
Once inside the clipboard window users are presented with a curated list of items they have previously copied. Here you can effortlessly browse through the stored content and choose the desired snippet for pasting into the current text input field. Furthermore users have the option to remove unwanted items from the clipboard, ensuring tidy and efficient management of stored content.
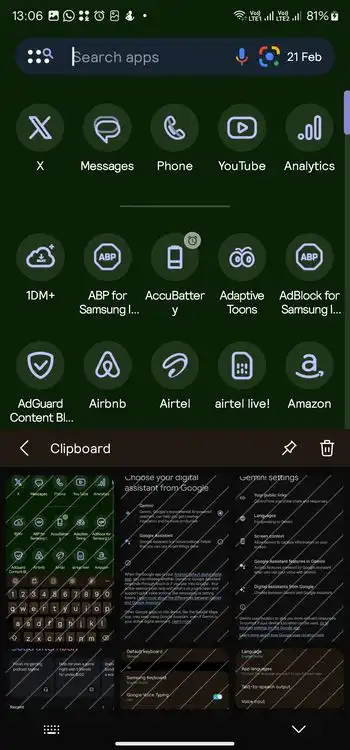
How to Customize the Keyboard Toolbar
To optimize your clipboard experience, consider customizing the keyboard toolbar to your liking. Follow these steps to add the clipboard icon for quick access:
- Open a text input field to activate the keyboard.
- Access the additional options by tapping on the more icon (···) in the toolbar.
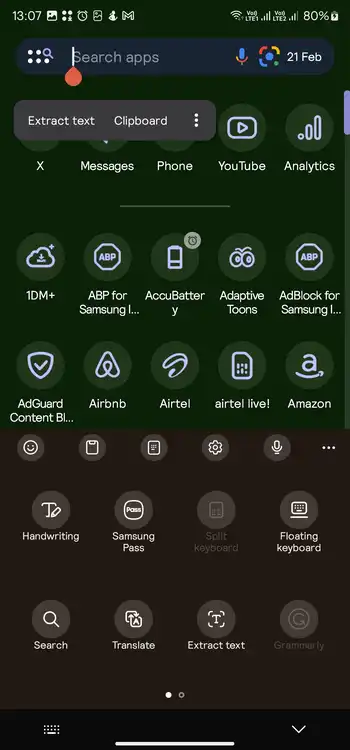
- Press and hold the clipboard icon.
- Drag the clipboard icon to the desired location on the toolbar.
- Release the icon to anchor it in its new position.
By incorporating the clipboard icon into the keyboard toolbar users can expedite their workflow and seamlessly access clipboard functionality whenever needed.
The clipboard function on One UI 6.1 devices represents a significant enhancement in user experience, offering a streamlined approach to text and image management. Moreover the ability to customize the keyboard toolbar ensures a personalized experience tailored to individual preferences.