There has often been discussions whether you should really root your Android smartphone or not. On one hand, many tech enthusiasts have this action at the top of their priority list, meanwhile others prefer not to risk bricking their phone. The major reason for that are the risks and complications that come with it.
There is another set of users who fall in between. They find it acceptable to temporarily root their device but only for the time being. This is possible done through Magisk .
If you’re wondering how to temporarily root your phone, then this guide will be useful. In this guide, you will get to know how to temporarily root an Android smartphone using Magisk.
Steps to temporarily root an Android smartphone using Magisk
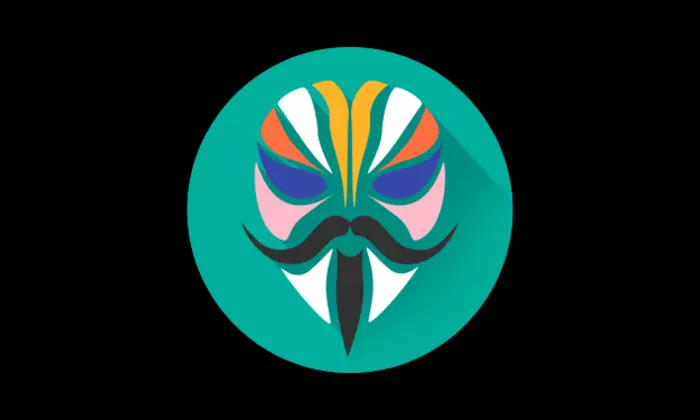
Step 1: Install Android SDK
To start off, install the Android SDK Platform Tools on your PC or computer. It’s the official ADB and Fastboot binary provided by Google. You should download it and extract it to a convenient location on your PC. Doing this will give you the necessary platform-tools folder.
Step 2: Enable USB Debugging and OEM Unlocking
Then, you will need to enable USB Debugging and OEM Unlocking on your smartphone. The former makes your smartphone recognizable by the PC in ADB mode. Meanwhile, it’ll allow you to easily boot your smartphone to Fastboot Mode.
OEM Unlocking will be needed to carry out the bootloader unlocking process. You’ll need to go to Settings -> About Phone -> Tap on Build Number 7 times -> Return to Settings -> System -> Advanced -> Developer Options -> Enable USB Debugging and OEM Unlocking.
Step 3: Get stock boot.img file
Next, you need to download the firmware file currently installed on your smartphone. Make sure that its firmware version perfectly matches the installed one. Once it is downloaded, you should extract it to a convenient location on your PC. If you’ve got a Pixel smartphone, you will directly get the boot.img file. Meanwhile, OnePlus users will find the payload.bin file.
Step 4: Patch stock boot.img file using Magisk
- First, you should transfer the boot.img file to your smartphone
- After that, install the Magisk app
- Launch the app before tapping on the Install button next to Magisk
- From the method section, you’ll need to choose Select and Patch a file
- Browse the extracted boot.img file before selecting it
- Now, you should tap on the “Let’s Go” option at the top right
- Magisk will load the boot.im file and patch it accordingly
- Once it is done, you’ll get the Download Complete message
- The patched boot image will get saved in Internal Storage -> Download while the name of the file will be “magisk_patched.img” and end with a few numbers
- Ensure that you delete them such that the complete file name remains “magisk_patched.img”
Step 5: Boot your device to Fastboot mode
- Connect your smartphone to your PC using a USB cable and ensure USB debugging is enabled
- Go to the platform-tools folder and type “CMD” in the address bar before hitting Enter to launch the Command Prompt
- Type this command in the CMD window for booting your device to Fastboot mode –
adb reboot bootloader
Step 6: Boot Magisk patched boot.img to temporarily root your device
- Make sure that your smartphone is booted to Fastboot mode and connected to your PC
- The Command Prompt window must be opened inside the platform-tools folder
- You will also need to transfer the magisk_patched.img file to the platform-tools folder
- Now, execute the following command in the CMD window for booting your smartphone to the rooted OS using Magisk patched boot.img file –
fastboot boot magisk_patched.img
- Once the file is flashed, your smartphone will be booted to the OS and be temporarily rooted
- To remove the temporarily rooted state, you should simply reboot your device