Tired of the unnecessary bloatware and want to find out how to debloat/remove bloatware from Galaxy S24 Ultra? If yes, then you will find this guide to be extremely helpful. In this guide, you will get to know how to debloat/remove bloatware from Galaxy S24 Ultra.
Whether you own an old Galaxy handset or the recently released Galaxy S24 Ultra, bloatware is present in every handset. Samsung Galaxy S24 Ultra comes with huge amounts of pre-installed apps.
This can result in a decrease in speed, memory, and battery performance. No one likes having apps that they do not use. If you wish to get rid of pre-installed apps, it is possible to debloat/remove bloatware from Galaxy S24 Ultra.
How to debloat/remove bloatware from Galaxy S24 Ultra
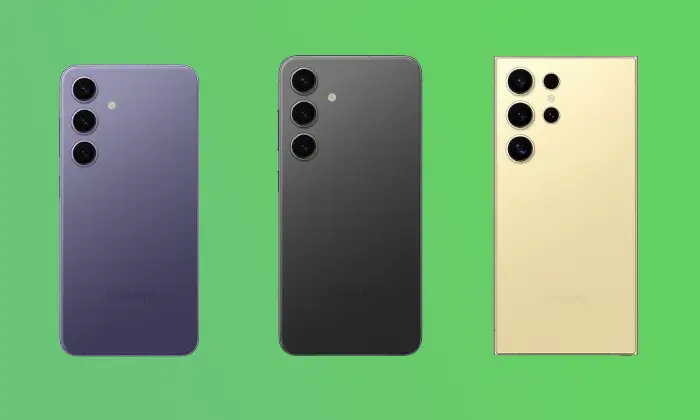
- Download the newest SDK Platform-tools and then set it up on your Windows, Mac, or Linux computer. Linux users will be able to install the Android platform tools by using the following command –
sudo apt update sudo apt install android-tools-adb android-tools-fastboot
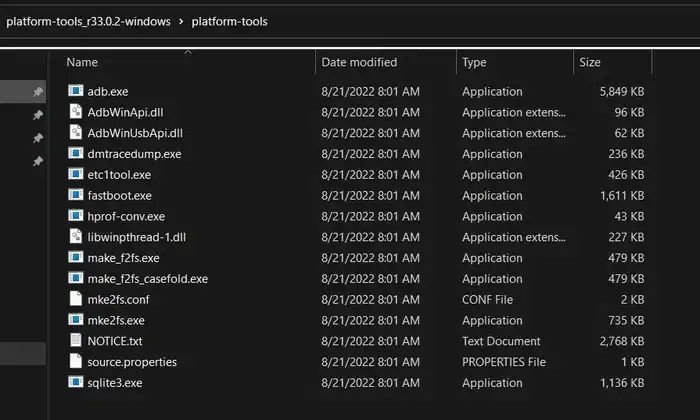
- Install the Samsung USB Driver on your PC
- Enable USB Debugging such that ADB commands are able to communicate with your PC. You can follow our guide here to enable usb debugging on Samsung devices.
- Make sure that the screen of your device isn’t locked while you’re executing the ADB Commands
- To do that, head over to Settings -> Display -> Screen Timeout and then increase the duration to 10 minutes
- Connect your Galaxy S24 Ultra to the PC
- Open the platform-tools folder before launching the Power Shell or Command Prompt window
- For doing that, type “cmd” in the folder address bar before pressing the Enter key
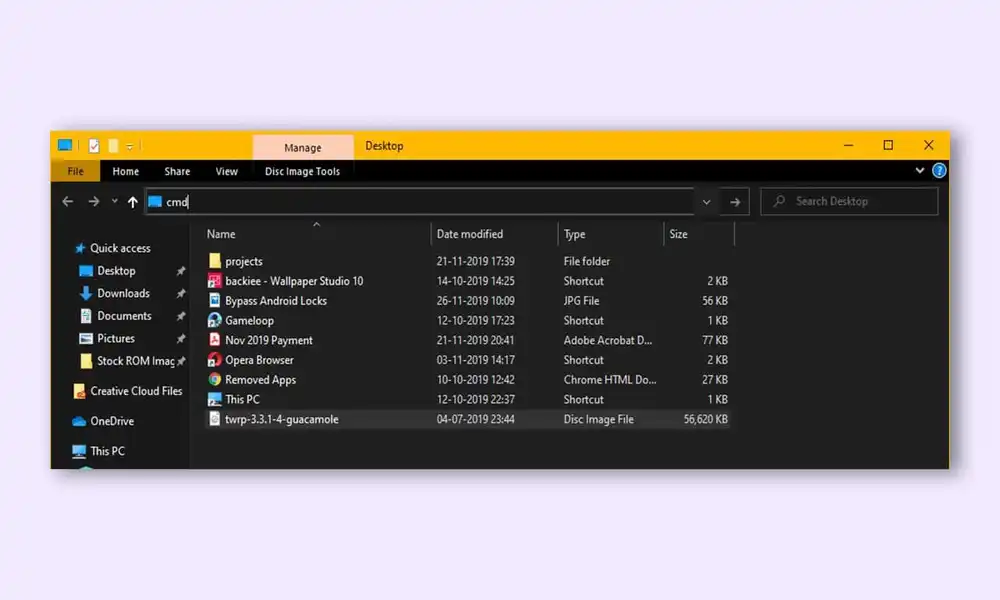
- Type the following ADB Command and then press the Enter key
- Keep an eye out on your smartphone’s screen and then Allow USB Debugging once prompted
adb devices
- This should ideally return the ID of your smartphone in the form of an alphanumeric string to show that your smartphone is properly connected and is needed to interact with ADB using computer
- After that, execute the following command –
adb shell
- You will see a “$” sign in the cmd window
- You’ll now be able to execute “pm uninstall –k –user 0” and it’ll keep the app data and cache or “pm uninstall –user 0” and it will delete app data and this will be followed by the package name of the system app for uninstalling and removing it from your Galaxy S24 Ultra
Example: If you want to remove Samsung Email app from your Galaxy S24 Ultra, you should give the following command –
pm uninstall –k --user 0 com.samsung.android.email.provider pm uninstall --user 0 com.samsung.android.email.provider
- Once the executing of each app uninstallation command, you will get a “Success” message for indicating that the app package has been removed
adb shell pm uninstall command
- You will now be able to remove bloatware from Galaxy S24 Ultra and uninstall as many preinstalled apps as you want
We hope this guide helped you debloat/remove bloatware from Galaxy S24 Ultra. If you have any questions or suggestions, feel free to mention them in the comments section.