Android 12 probably brings the biggest UI redesign after lollipop (Android 5.0). The latest version of Android brings a new control panel, Privacy dashboard, Widgets overhaul, smoother audio transition, App hibernation, and much more. After the three developer preview versions, Google has released two public betas of Android 12 for a specific number of devices.
All the Android enthusiasts out there will definitely want to get their hands-on with the new Android 12 features, UI tweaks, and improvements. With the release Android 12 Beta 2, the company also released Android 12 Beta 2 GSI (Generic System Image). So, even if you don’t have eligible pixel phones or high end phones from other company that are eligible for Android 12 beta, you can get an early taste on any Android phone that support Project Treble.
The GSI or Generic System Image is an Android project that allows users to install the new version of Android OS even if the device is not eligible. The only thing required is that the phone needs to support Project Treble. You can read about Project Treble here. The smartphone should have an unlocked bootloader which is required to flash GSI package.
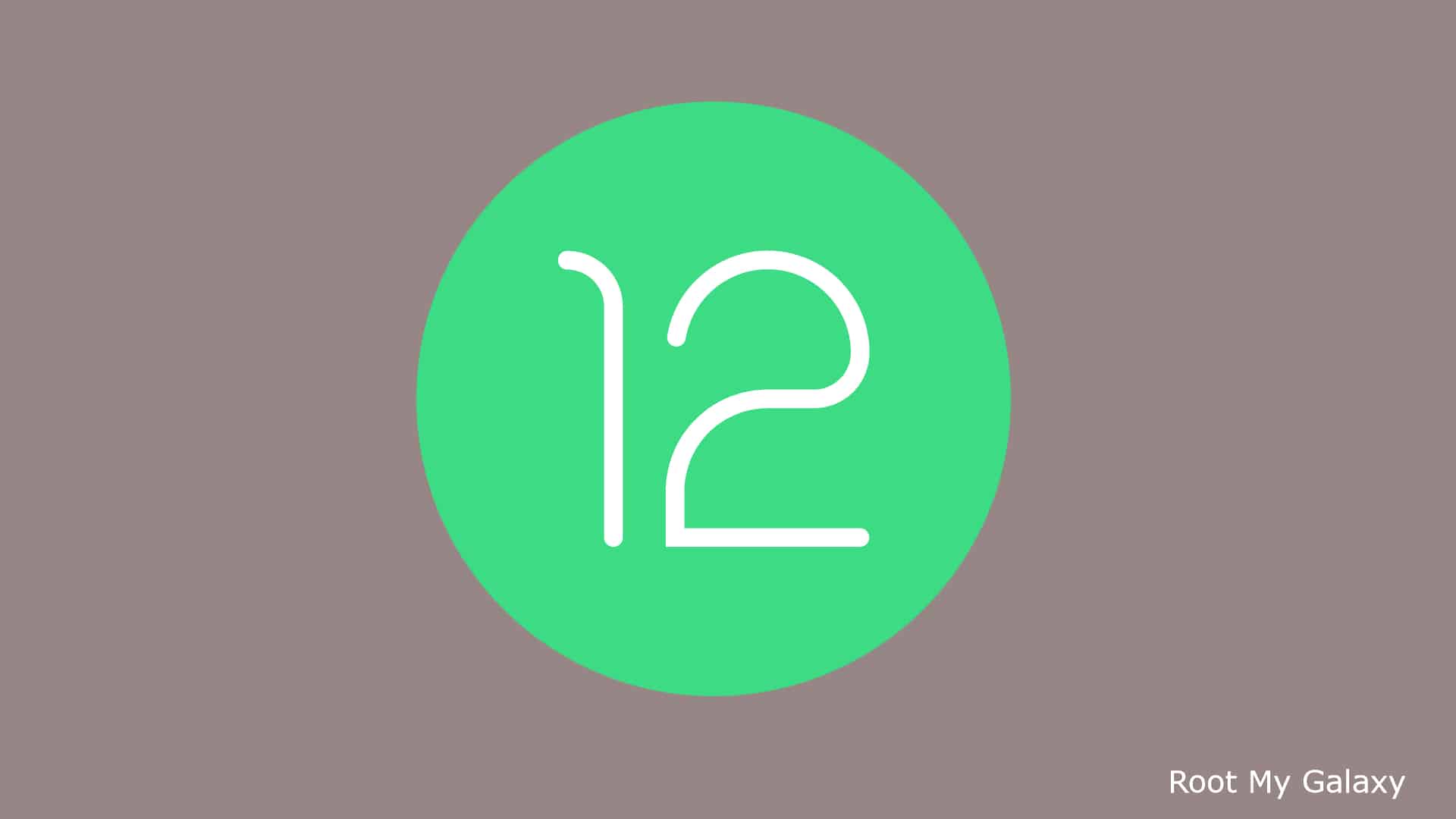
[Note: Installing the GSI package requires a factory reset on your phone. So, keep a backup of your data before proceeding to installation.]
Download Android 12 Beta 2 GSI
x86+GMS – Download link
ARM64+GMS – Download link
x86_64 – Download link
ARM64 – Download link
Make sure, you download the correct GSI package for your system architecture. In case you don’t your phone’s system architecture, run the following command on your computer after connecting it to the phone.
adb shell getprop ro.product.cpu.abi
Prerequisites
Before directly getting to the installation steps, there are some requirements to be fulfilled, to make the installation easier.
- Make sure your phone is one of the Project Treble supported phones
- Take a full backup of your phone
- Install ADB and fastboot driver on your computer
- The bootloader of phone should be unlocked
- Make sure you have download the correct GSI package
- Enable OEM unlocking and USB debugging on your phone through developer settings
- Make sure, the phone is charged above 50%.
How to Install Android 12 Beta 2 GSI
Make sure you don’t miss any of the steps, otherwise it may lead to problems to your phone. We are assuming that you have fulfilled all the requirements mentioned above.
- Connect your phone to your computer with the help of an USB cable. If you are doing this for the first time, the a pop-up message will show your phone to authorize the debugging. Accept it.
- Now, extract the Android 12 Beta 2 GSI package and copy system.img and vbmeta.img and then paste it in the adb folder (Should be in C drive).
- If adb folder is not there in the C drive, it means that you have not properly installed Adb & Fastboot tool.
- Now, open command prompt (cmd) on your computer from the adb folder. To do this, open adb folder, and type ‘cmd’ in the path location and hit the enter button. In windows, you can also do this by pressing Shift + mouse-right button and then tap on ‘Open Window Powershell here’. Now, enter the following command
adb reboot bootloader
You phone should enter into the fastboot mode.
- Now enter the following command to disable Android Verified Boot (AVB) to avoid the bootloop issue.
fastboot flash vbmeta vbmeta.img
- Now, delete existing system partition by using the following command
fastboot erase system
- Now, we have to install the Android 12 Beta 2 GSI package using the this command
fastboot flash system system.img
It may take some time, wait till the process finishes.
- Now, enter the following command to wipe user data partition
fastboot -w
- Now, restart your phone using the by entering the following command
fastboot reboot
- Now enjoy Android 12 on your phone.
If you face any issue during the installation, feel free to ask in the comment section. We’ll try our best to help you with that problem.
Liked this post? Let us know on X (formerly Twitter) - we love your feedback! You can also follow us on Google News, and Telegram for more updates.