Here is a simple step by step guide to get the Face Unlock Feature On Any Android Smartphone: The smartphone manufacturers are always researching and innovating to bring in creative features every year. Security is always a top priority and companies are leaving no stone unturned to sport various biometrics features for personal security. Previously, it was password and pattern, then came fingerprint scanner which is now a regular thing even on a budget smartphone.
The next biometric feature for identification is iris scanner which is available in various premium smartphones like Galaxy S8 and S8+. But, the latest feature is facial recognition introduced in iPhone X and OnePlus 5T recently. The face unlock feature was introduced in Android 5.0 Lollipop with the name Trusted Face and it is still there in Android 8.0 Oreo.
The reason why most of the Android smartphone manufacturer did not use it till now is that fact is it has certain flaws like it could be unlocked by twins or even by holding the photo of the person. That is why most of the premium smartphone makers have kept the feature hidden and went for more foolproof methods like PIN, pattern, fingerprint and iris. You can easily enable this feature on your smartphone and use it for security purpose and screen lock.
Steps To Enable Face Unlock Feature On Any Android Phone Without Root
Step 1. Your Android device must be running on Android 5.1 lollipop and higher. The latest Android 8.1 Oreo will also do.
Step 2. Go to Settings option from App Drawer and inside it, go to Security. The security option could also be labelled as Security & Fingerprint in some smartphone models.
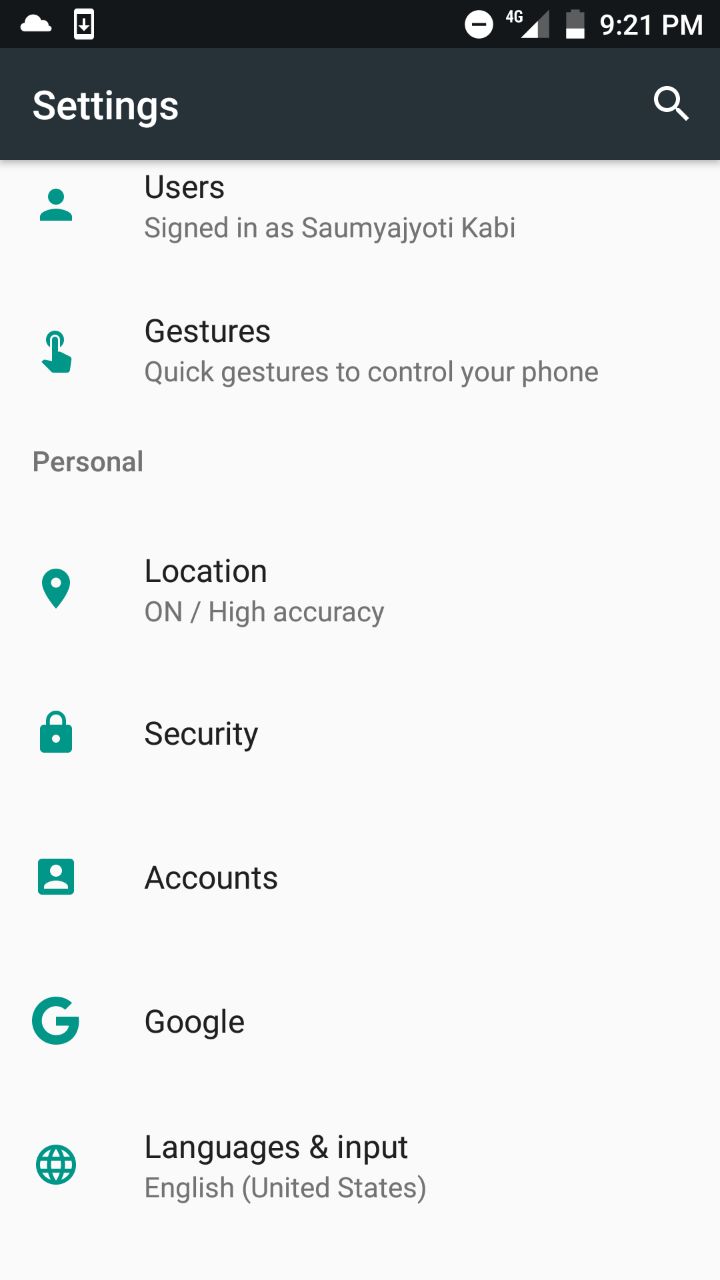
Step 3. Inside Security option, choose Smart Lock(name can be different) option. Then you have to enter PIN or pattern and proceed.
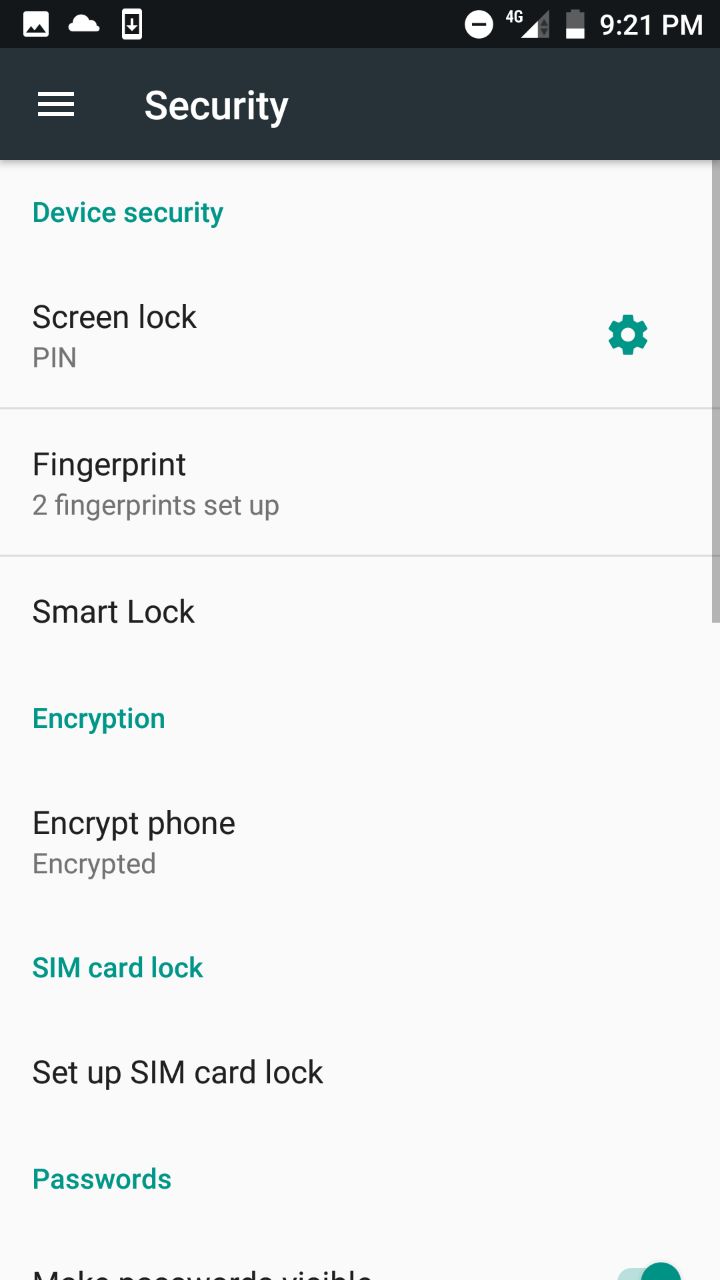
Step 4. Once you are inside Smart Lock option, you will see a lot of options and one of them will be Trusted Face. This option will let you enable Face Unlock feature.
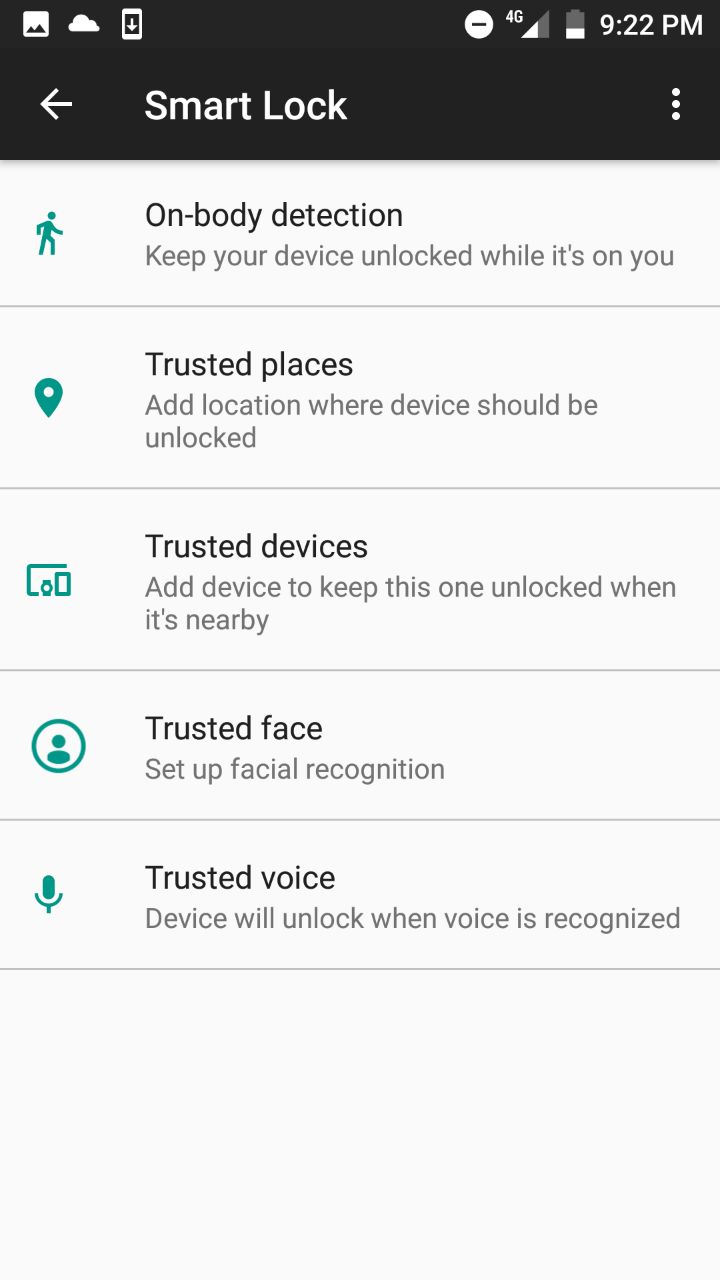
Step 5. Tap on the option trusted Face and follow the instruction on the screen to complete the procedure to set up your face pattern. This could take a few seconds.
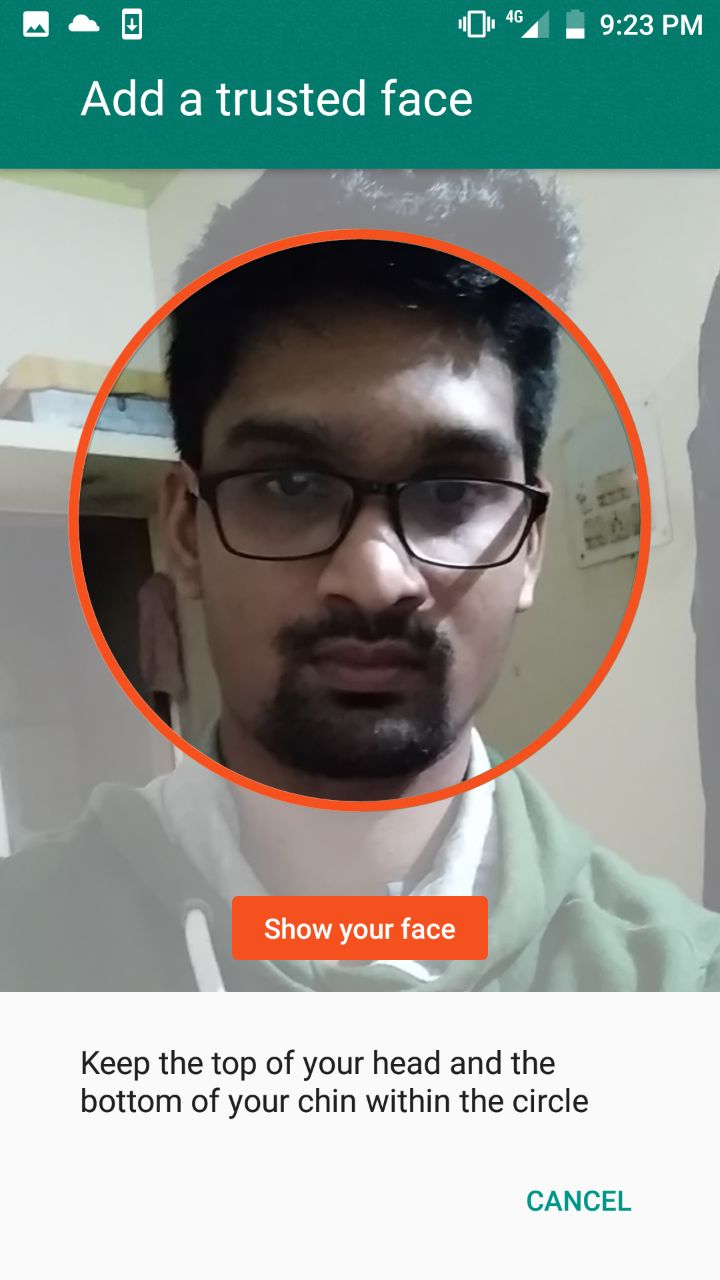
Once done, you should try out the option by locking your phone and using your face to unlock it. You will still have the option of fingerprint, PIN, pattern or password for unlocking in case it does not recognize you.
Liked this post? Let us know on X (formerly Twitter) - we love your feedback! You can also follow us on Google News, and Telegram for more updates.