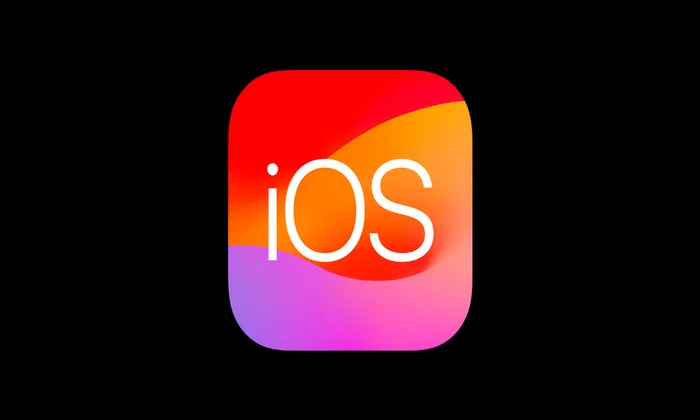Video editing is essential for bringing concepts to life and engrossing people in the dynamic realm of creating digital content. Among the myriad of video editing tools available iMovie stands out as a user friendly and feature-packed application designed exclusively for Apple devices.
Whether you are a novice or an experienced video creator iMovie provides an intuitive platform that empowers you to craft professional looking videos with ease.Content makers, educators and aficionados all favour iMovie for its robust functionality and stunning assortment of editing options.
From seamless clip editing to creative transitions, iMovie offers an all in one solution for polishing your video projects. Beyond its editing capabilities, iMovie also allows you to enhance your videos with captivating soundtracks, dynamic titles, and various effects.You will be guided step-by-step through the exporting of videos in iMovie for both Mac and iOS devices in this guide.
Exporting a Video in iMovie on Mac
- Once you have completed the video editing proces, navigate to the top right corner of the iMovie interface and locate the Share icon, resembling a square with an upward arrow.
- Click on the Share icon, and a menu with four export options will appear. Choose “Export File” to export your video as a MOV file.
- Upon selecting “Export File,” you’ll be prompted to name your video file. Take the opportunity to give your creation a distinct name.
- Additionally you can choose to export the whole video, just the images or just the audio.
- Consider resolution and quality settings as they affect both appearance and file size. Higher resolutions, like Pro-Res, offer superior quality but result in larger file sizes. Choose the option that best suits your needs.
- Click Next, and iMovie will begin the export process. A progress meter will appear at the top-right corner of the iMovie interface.
- The video file can be found in the folder of your choice once the export is finished.
Exporting a Video in iMovie on iOS
- After finishing the video editing on your iPhone or iPad tap “Done” in the topleft corner of the iMovie interface.
- At the bottom of the screen, hit the Share icon to continue.
- In the Share menu options, select “Save Video” to save the video to your Photo Library.
- If you prefer, you can also share the video to cloud storage or other installed video editors like LumaFusion.
- By choosing one of the options above the export process will commence and a confirmation pop up will appear once it is finished.
Conclusion
iMovie remains an excellent choice for video editing enthusiasts looking for a user-friendly and feature-rich platform. Once you have finished editing your video clip exporting it to Mac and iOS devices is simple.
You can export your works in various file types and resolutions to meet your needs by following the straightforward instructions provided in this guide.
Whether you are sharing your videos on social media or preserving memories in your photo library iMovie makes it easy to bring your creative vision to life. So go ahead, create captivating videos, and showcase your talents to the world with iMovie’s powerful export capabilities.