The ‘Friend activity’ feature on Spotify lets you see what your Spotify-followed friends have been listening to. Unless your friends had turned on the ‘Private session,’ this feature was initially enabled by default and automatically displayed their activities.
In this guide, you’ll learn how to troubleshoot like a pro using methods that have worked for others. Let’s get started!
Exclude Spotify from Firewall settings
If your firewall has custom rules, your Spotify installation might not be able to communicate with the server effectively. You can resolve the “Friend Activity Not Showing” error by excluding Spotify from the firewall.
- Open the “Run” dialog box by pressing the Windows key + R
- Type “control firewall.cpl” in the text field of the dialog box and then hit “Enter”
- This launches the Defender window
- From there on, you should click on “Allow an app or feature through Windows Defender Firewall
- In the next window, you should click on the “Change Settings” button
- After that, locate Spotify in the list of apps mentioned on the screen and ensure both the Private and Public boxes are check-marked
- Once it is done, restart your computer and check if the friend activity issue persists
Uninstall Spotify
Once you’ve uninstalled Spotify, it’ll be time to remove Spotify data from the system by following these simple steps –
- Launch File Explorer and then go to This PC
- Then, navigate to this location –
C:\UsersYOURUSERNAMEAppDataRoamingSpotify
- To view the AppData folder, you’ll have to enable the option that will allow you to view hidden files and folders
- Now, head over to the View tab on File Explorer’s menu and then click on the “Hidden Items” checkbox in the Show/hide section
- Delete the content present in the Spotify folder
- Download Spotify once more and install the app to check if the issue still persists
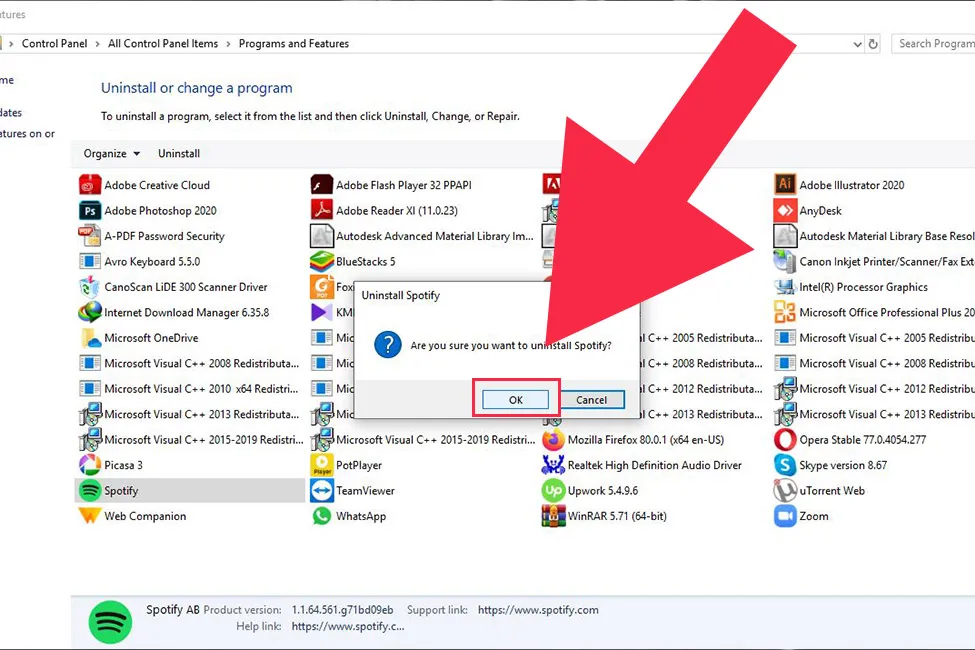
Reinstall Spotify
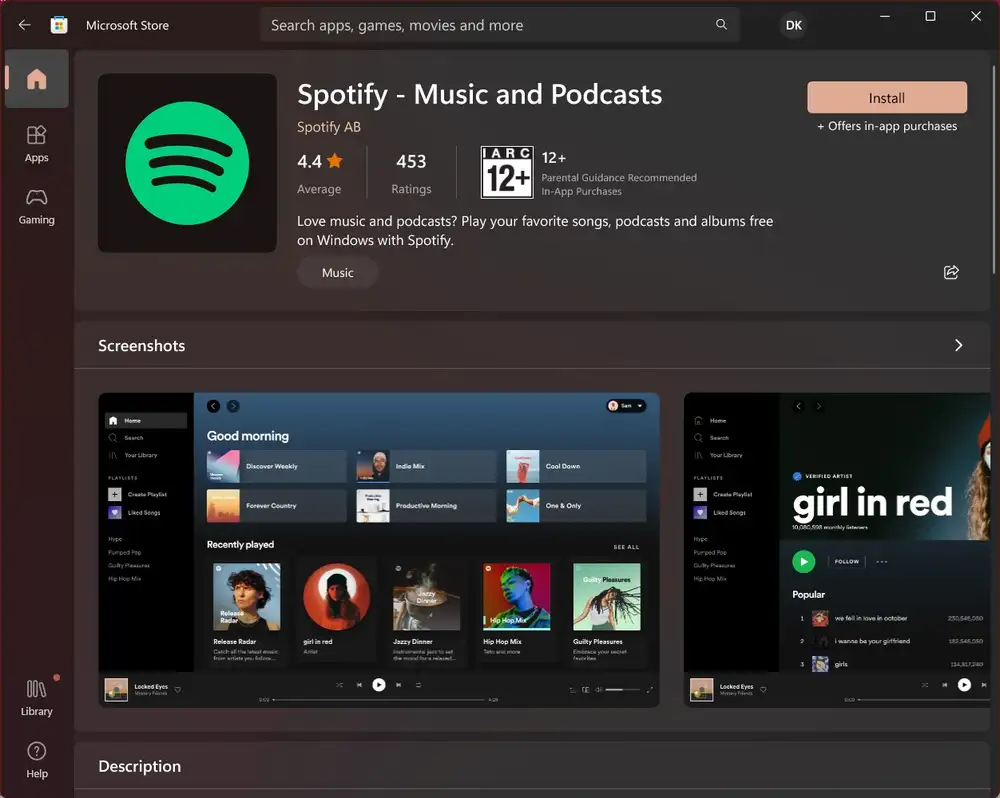
- Log in with the administrator account in Windows if you’re using a standard user account
- Type Control Panel in the search area of the taskbar and then click Open
- Click on Uninstall a Program
- You should be able to see a list of apps installed on your device
- Located Spotify in the list and then right-click on it
- Choose the uninstall option from the context menu and then follow the on-screen procedure to complete the entire process
Liked this post? Let us know on X (formerly Twitter) - we love your feedback! You can also follow us on Google News, and Telegram for more updates.