Samsung has recently unveiled its newest offering in the form of the Samsung Galaxy S24 Series. These devices feature a lot of nifty AI features and it runs on the newest Android 14-based One UI 6.1 firmware.
One of the changes is that you cannot hide the Gesture Navigation Bar from the bottom of the screen. The reasoning behind the change is that it was done to accommodate the Circle to Search AI feature, which can get triggered by long-pressing the gesture indicator at the bottom.
However, this change has not gone down that well. Fortunately, there is a workaround that will help with this issue. In this guide, you will get to know how to hide the Gesture Navigation Bar on Samsung One UI 6.1.
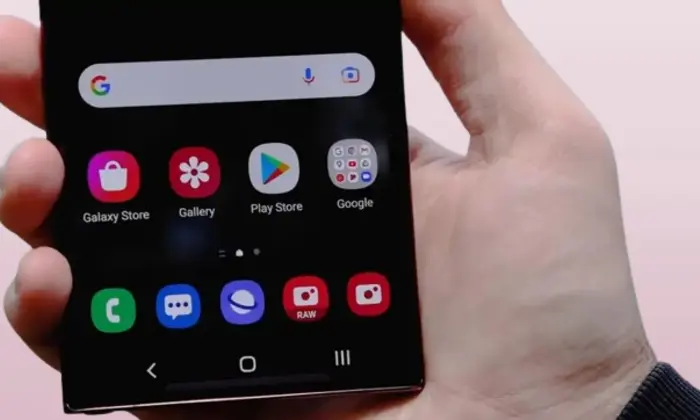
The new navstar update has been released and it has brought the feature again to the samsung devices. To seamlessly navigate this change, simply update the Navstar app on your device. Post-update, you’re encouraged to follow the updated series of steps designed to ensure that gesture navigation bar out of sight.
You can get the latest Navstar apk from the Samsung Galaxy Store. If the updateis is not showing there, you can get the latest apk from APKMirror or similar sites (must be some trusted sites)
- Go to Settings
- After that, head over to Display before pressing Navigation Bar
- Then, head over to More Options and then disable Gesture Hints
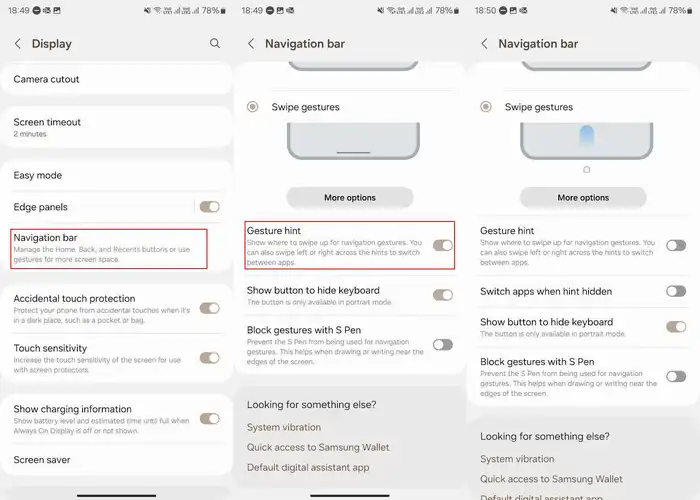
- Now you can hide the Gesture Navigation Bar
Method 2: Using PC
- Start by downloading NavStar from the Galaxy Store
- Now, you should enable the Transparent hint option
- After that, you should enable USB debugging
- Connect it to the PC using a USB cable
- Download and then extract Android SDK Platform Tools
- Type in CMD in the address bar and then hit “Enter” to launch the Command Prompt
- Type the following command –
adb shell settings put global navigation_bar_gesture_hint 0
- You will be getting a prompt on your device and you should tap “OK”
- Lock and unlock the device for the changes to be active
Method 3: Without the PC
- Download NavStar by heading over to the Galaxy Store and enable the Transparent hint option
- Install and set up Shizuku on your smartphone
- Download and install Termux by heading over to Play Store
- Launch it before tapping “Grant” in the Shizuku prompt
- This would launch the Command prompt and you should type the following command –
adb shell settings put global navigation_bar_gesture_hint 0
- You will get a prompt on your device and you should then press OK
- Lastly, lock and unlock the device for the changes to be active
Featured image: samsung community